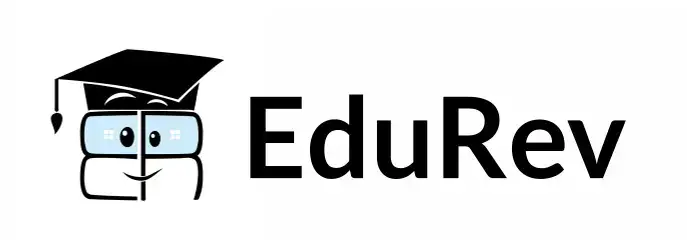Class 5 Exam > Class 5 Tests > Computer > Test: MS Word 2010- 1 - Class 5 MCQ
Test: MS Word 2010- 1 - Class 5 MCQ
Test Description
10 Questions MCQ Test Computer - Test: MS Word 2010- 1
Test: MS Word 2010- 1 for Class 5 2025 is part of Computer preparation. The Test: MS Word 2010- 1 questions and answers have been
prepared according to the Class 5 exam syllabus.The Test: MS Word 2010- 1 MCQs are made for Class 5 2025 Exam. Find important
definitions, questions, notes, meanings, examples, exercises, MCQs and online tests for Test: MS Word 2010- 1 below.
Solutions of Test: MS Word 2010- 1 questions in English are available as part of our Computer for Class 5 & Test: MS Word 2010- 1 solutions in
Hindi for Computer course. Download more important topics, notes, lectures and mock
test series for Class 5 Exam by signing up for free. Attempt Test: MS Word 2010- 1 | 10 questions in 10 minutes | Mock test for Class 5 preparation | Free important questions MCQ to study Computer for Class 5 Exam | Download free PDF with solutions
Detailed Solution for Test: MS Word 2010- 1 - Question 1
Test: MS Word 2010- 1 - Question 2
Which of the following options align text to both left and right margins, thus creates a clean look in the page?
Detailed Solution for Test: MS Word 2010- 1 - Question 2
Test: MS Word 2010- 1 - Question 3
Clicking on ________ separates the paragraph from the left margins using blank spaces.
Detailed Solution for Test: MS Word 2010- 1 - Question 4
Test: MS Word 2010- 1 - Question 5
To insert a symbol like a © , which tab of the ribbon should you use?
Detailed Solution for Test: MS Word 2010- 1 - Question 5
Detailed Solution for Test: MS Word 2010- 1 - Question 6
Test: MS Word 2010- 1 - Question 7
The Backstage view of word document is given. To go back to the document from the Backstage view, click on _______.
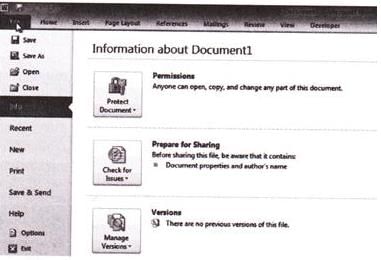
Test: MS Word 2010- 1 - Question 8
Match the following MS-Word shortcut keys in Column-I with the operations they perform in Column -II
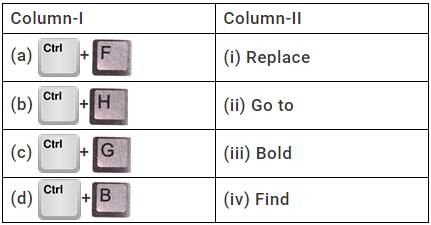
Detailed Solution for Test: MS Word 2010- 1 - Question 9
Test: MS Word 2010- 1 - Question 10
Observe the position of cursor in the given snapshot. How would the text look when you click on Dropped option in Drop Cap command button

Detailed Solution for Test: MS Word 2010- 1 - Question 10
|
33 videos|30 docs|32 tests
|
Information about Test: MS Word 2010- 1 Page
In this test you can find the Exam questions for Test: MS Word 2010- 1 solved & explained in the simplest way possible.
Besides giving Questions and answers for Test: MS Word 2010- 1, EduRev gives you an ample number of Online tests for practice