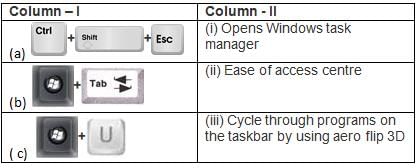Test: Introduction To Windows- 2 - Class 5 MCQ
15 Questions MCQ Test Computer - Test: Introduction To Windows- 2
Which of the following steps should be followed to increase the size of desktop icon?
Which of the following programs are available by default in Windows operating system?
| 1 Crore+ students have signed up on EduRev. Have you? Download the App |
A set of routines that works closely with hardware to support the transfer information between elements of the system, such as memory disks and the monitor called ___________.
Which of the wing steps when followed will display the Date and Time properties dialog box as shown here?
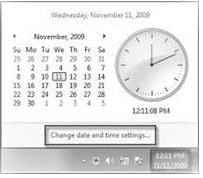
Which of the following provides important messages about critical security and maintenance components on your computer, such as firewall, antivirus protection and spyware protection?
In this area, you can check the time and date, adjust speakers volume and access other network or system features.
Consider the snapshot of taskbar given here
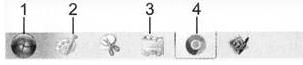
Which among the marked options cannot be removed from taskbar?
You wish to change the background picture of your desktop and you also want that the picture should get duplicated in the background across the desktop. Which of the following picture positions would you select from desktop background option in Windows?
Observe the given snapshot and identify what would happen when you click on the option on which mouse is hovered?
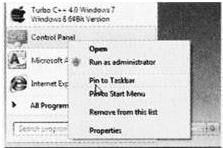
____________ is a set of routines that performs a variety of generalized operations such as sorting, searching, merging, copying, printing and maintenance on data files in your computer.
Raman has opened few programs in Windows 7 and he is switching between them from time to time. Which of the following shortcut keys will let him cycle through the programs on the taskbar in the order they are accessed?
The graphical system that manages what appears on the screen and allows users to interact with electronic device through visual indicators is called _________.
|
33 videos|30 docs|32 tests
|