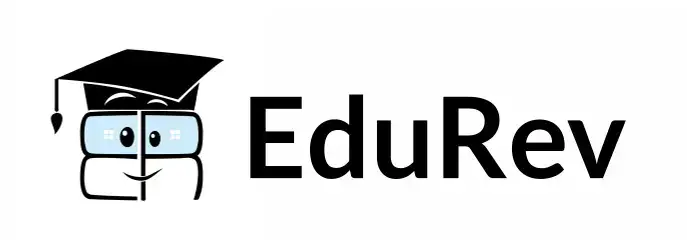Electrical Engineering (EE) Exam > Electrical Engineering (EE) Notes > GATE Electrical Engineering (EE) Mock Test Series 2025 > Electrical Engineering (EE) 2014 GATE Paper (Set C) with solution
Electrical Engineering (EE) 2014 GATE Paper (Set C) with solution | GATE Electrical Engineering (EE) Mock Test Series 2025 PDF Download
| Download, print and study this document offline |
Please wait while the PDF view is loading
Page 1 SESSION - 3 Page 2 SESSION - 3 GATE 2014: General Instructions during Examination 1. Total duration of the GATE examination is 180 minutes. 2. The clock will be set at the server. The countdown timer at the top right corner of screen will display the remaining time available for you to complete the examination. When the timer reaches zero, the examination will end by itself. You need not terminate the examination or submit your paper. 3. Any useful data required for your paper can be viewed by clicking on the Useful Common Data button that appears on the screen. 4. Use the scribble pad provided to you for any rough work. Submit the scribble pad at the end of the examination. 5. You are allowed to use a non-programmable type calculator, however, sharing of calculators is not allowed. 6. The Question Palette displayed on the right side of screen will show the status of each question using one of the following symbols: The Marked for Review status for a question simply indicates that you would like to look at that question again. If a question is answered, but marked for review, then the answer will be considered for evaluation unless the status is modified by the candidate. Navigating to a Question : 7. To answer a question, do the following: a. Click on the question number in the Question Palette to go to that question directly. b. Select an answer for a multiple choice type question by clicking on the bubble placed before the 4 choices, namely A, B, C and D. Use the virtual numeric keypad to enter a number as answer for a numerical type question. c. Click on Save & Next to save your answer for the current question and then go to the next question. d. Click on Mark for Review & Next to save your answer for the current question and also mark it for review, and then go to the next question. Page 3 SESSION - 3 GATE 2014: General Instructions during Examination 1. Total duration of the GATE examination is 180 minutes. 2. The clock will be set at the server. The countdown timer at the top right corner of screen will display the remaining time available for you to complete the examination. When the timer reaches zero, the examination will end by itself. You need not terminate the examination or submit your paper. 3. Any useful data required for your paper can be viewed by clicking on the Useful Common Data button that appears on the screen. 4. Use the scribble pad provided to you for any rough work. Submit the scribble pad at the end of the examination. 5. You are allowed to use a non-programmable type calculator, however, sharing of calculators is not allowed. 6. The Question Palette displayed on the right side of screen will show the status of each question using one of the following symbols: The Marked for Review status for a question simply indicates that you would like to look at that question again. If a question is answered, but marked for review, then the answer will be considered for evaluation unless the status is modified by the candidate. Navigating to a Question : 7. To answer a question, do the following: a. Click on the question number in the Question Palette to go to that question directly. b. Select an answer for a multiple choice type question by clicking on the bubble placed before the 4 choices, namely A, B, C and D. Use the virtual numeric keypad to enter a number as answer for a numerical type question. c. Click on Save & Next to save your answer for the current question and then go to the next question. d. Click on Mark for Review & Next to save your answer for the current question and also mark it for review, and then go to the next question. Caution: Note that your answer for the current question will not be saved, if you navigate to another question directly by clicking on a question number without saving the answer to the previous question. You can view all the questions by clicking on the Question Paper button. This feature is provided, so that if you want you can just see the entire question paper at a glance. Answering a Question : 8. Procedure for answering a multiple choice (MCQ) type question: a. Choose one answer from the 4 options (A,B,C,D) given below the question, click on the bubble placed before the chosen option. b. To deselect your chosen answer, click on the bubble of the chosen option again or click on the Clear Response button. c. To change your chosen answer, click on the bubble of another option. d. To save your answer, you MUST click on the Save & Next button. 9. Procedure for answering a numerical answer type question: a. To enter a number as your answer, use the virtual numerical keypad. b. A fraction (e.g. -0.3 or -.3) can be entered as an answer with or without '0' before the decimal point. As many as four decimal points, e.g. 12.5435 or 0.003 or -932.6711 or 12.82 can be entered. c. To clear your answer, click on the Clear Response button. d. To save your answer, you MUST click on the Save & Next button 10. To mark a question for review, click on the Mark for Review & Next button. If an answer is selected (for MCQ) or entered (for numerical answer type) for a question that is Marked for Review, that answer will be considered in the evaluation unless the status is modified by the candidate. 11. To change your answer to a question that has already been answered, first select that question for answering and then follow the procedure for answering that type of question. 12. Note that ONLY Questions for which answers are saved or marked for review after answering will be considered for evaluation. Choosing a Section : 13. Sections in this question paper are displayed on the top bar of the screen. Questions in a Section can be viewed by clicking on the name of that Section. The Section you are currently viewing will be highlighted. 14. A checkbox is displayed for every optional Section, if any, in the Question Paper. To select the optional Section for answering, click on the checkbox for that Section. 15. If the checkbox for an optional Section is not selected, the Save & Next button and the Mark for Review & Next button will NOT be enabled for that Section. You will Page 4 SESSION - 3 GATE 2014: General Instructions during Examination 1. Total duration of the GATE examination is 180 minutes. 2. The clock will be set at the server. The countdown timer at the top right corner of screen will display the remaining time available for you to complete the examination. When the timer reaches zero, the examination will end by itself. You need not terminate the examination or submit your paper. 3. Any useful data required for your paper can be viewed by clicking on the Useful Common Data button that appears on the screen. 4. Use the scribble pad provided to you for any rough work. Submit the scribble pad at the end of the examination. 5. You are allowed to use a non-programmable type calculator, however, sharing of calculators is not allowed. 6. The Question Palette displayed on the right side of screen will show the status of each question using one of the following symbols: The Marked for Review status for a question simply indicates that you would like to look at that question again. If a question is answered, but marked for review, then the answer will be considered for evaluation unless the status is modified by the candidate. Navigating to a Question : 7. To answer a question, do the following: a. Click on the question number in the Question Palette to go to that question directly. b. Select an answer for a multiple choice type question by clicking on the bubble placed before the 4 choices, namely A, B, C and D. Use the virtual numeric keypad to enter a number as answer for a numerical type question. c. Click on Save & Next to save your answer for the current question and then go to the next question. d. Click on Mark for Review & Next to save your answer for the current question and also mark it for review, and then go to the next question. Caution: Note that your answer for the current question will not be saved, if you navigate to another question directly by clicking on a question number without saving the answer to the previous question. You can view all the questions by clicking on the Question Paper button. This feature is provided, so that if you want you can just see the entire question paper at a glance. Answering a Question : 8. Procedure for answering a multiple choice (MCQ) type question: a. Choose one answer from the 4 options (A,B,C,D) given below the question, click on the bubble placed before the chosen option. b. To deselect your chosen answer, click on the bubble of the chosen option again or click on the Clear Response button. c. To change your chosen answer, click on the bubble of another option. d. To save your answer, you MUST click on the Save & Next button. 9. Procedure for answering a numerical answer type question: a. To enter a number as your answer, use the virtual numerical keypad. b. A fraction (e.g. -0.3 or -.3) can be entered as an answer with or without '0' before the decimal point. As many as four decimal points, e.g. 12.5435 or 0.003 or -932.6711 or 12.82 can be entered. c. To clear your answer, click on the Clear Response button. d. To save your answer, you MUST click on the Save & Next button 10. To mark a question for review, click on the Mark for Review & Next button. If an answer is selected (for MCQ) or entered (for numerical answer type) for a question that is Marked for Review, that answer will be considered in the evaluation unless the status is modified by the candidate. 11. To change your answer to a question that has already been answered, first select that question for answering and then follow the procedure for answering that type of question. 12. Note that ONLY Questions for which answers are saved or marked for review after answering will be considered for evaluation. Choosing a Section : 13. Sections in this question paper are displayed on the top bar of the screen. Questions in a Section can be viewed by clicking on the name of that Section. The Section you are currently viewing will be highlighted. 14. A checkbox is displayed for every optional Section, if any, in the Question Paper. To select the optional Section for answering, click on the checkbox for that Section. 15. If the checkbox for an optional Section is not selected, the Save & Next button and the Mark for Review & Next button will NOT be enabled for that Section. You will only be able to see questions in this Section, but you will not be able to answer questions in the Section. 16. After clicking the Save & Next button for the last question in a Section, you will automatically be taken to the first question of the next Section in sequence. 17. You can move the mouse cursor over the name of a Section to view the answering status for that Section. Changing the Optional Section : 18. After answering the chosen optional Section, partially or completely, you can change the optional Section by selecting the checkbox for a new Section that you want to attempt. A warning message will appear along with a table showing the number of questions answered in each of the previously chosen optional Sections and a checkbox against each of these Sections. Click on a checkbox against a Section that you want to reset and then click on the RESET button. Note that RESETTING a Section will DELETE all the answers for questions in that Section. Hence, if you think that you may want to select this Section again later, you will have to note down your answers for questions in that Section. If you do not want to reset the Section and want to continue answering the previously chosen optional Section, then click on the BACK button. 19. If you deselect the checkbox for an optional Section in the top bar, the following warning message will appear: "Deselecting the checkbox will DELETE all the answers for questions in this Section. Do you want to deselect this Section?” If you want to deselect, click on the RESET button. If you do not want to deselect, click on the BACK button. 20. You can shuffle between different Sections or change the optional Sections any number of times. Page 5 SESSION - 3 GATE 2014: General Instructions during Examination 1. Total duration of the GATE examination is 180 minutes. 2. The clock will be set at the server. The countdown timer at the top right corner of screen will display the remaining time available for you to complete the examination. When the timer reaches zero, the examination will end by itself. You need not terminate the examination or submit your paper. 3. Any useful data required for your paper can be viewed by clicking on the Useful Common Data button that appears on the screen. 4. Use the scribble pad provided to you for any rough work. Submit the scribble pad at the end of the examination. 5. You are allowed to use a non-programmable type calculator, however, sharing of calculators is not allowed. 6. The Question Palette displayed on the right side of screen will show the status of each question using one of the following symbols: The Marked for Review status for a question simply indicates that you would like to look at that question again. If a question is answered, but marked for review, then the answer will be considered for evaluation unless the status is modified by the candidate. Navigating to a Question : 7. To answer a question, do the following: a. Click on the question number in the Question Palette to go to that question directly. b. Select an answer for a multiple choice type question by clicking on the bubble placed before the 4 choices, namely A, B, C and D. Use the virtual numeric keypad to enter a number as answer for a numerical type question. c. Click on Save & Next to save your answer for the current question and then go to the next question. d. Click on Mark for Review & Next to save your answer for the current question and also mark it for review, and then go to the next question. Caution: Note that your answer for the current question will not be saved, if you navigate to another question directly by clicking on a question number without saving the answer to the previous question. You can view all the questions by clicking on the Question Paper button. This feature is provided, so that if you want you can just see the entire question paper at a glance. Answering a Question : 8. Procedure for answering a multiple choice (MCQ) type question: a. Choose one answer from the 4 options (A,B,C,D) given below the question, click on the bubble placed before the chosen option. b. To deselect your chosen answer, click on the bubble of the chosen option again or click on the Clear Response button. c. To change your chosen answer, click on the bubble of another option. d. To save your answer, you MUST click on the Save & Next button. 9. Procedure for answering a numerical answer type question: a. To enter a number as your answer, use the virtual numerical keypad. b. A fraction (e.g. -0.3 or -.3) can be entered as an answer with or without '0' before the decimal point. As many as four decimal points, e.g. 12.5435 or 0.003 or -932.6711 or 12.82 can be entered. c. To clear your answer, click on the Clear Response button. d. To save your answer, you MUST click on the Save & Next button 10. To mark a question for review, click on the Mark for Review & Next button. If an answer is selected (for MCQ) or entered (for numerical answer type) for a question that is Marked for Review, that answer will be considered in the evaluation unless the status is modified by the candidate. 11. To change your answer to a question that has already been answered, first select that question for answering and then follow the procedure for answering that type of question. 12. Note that ONLY Questions for which answers are saved or marked for review after answering will be considered for evaluation. Choosing a Section : 13. Sections in this question paper are displayed on the top bar of the screen. Questions in a Section can be viewed by clicking on the name of that Section. The Section you are currently viewing will be highlighted. 14. A checkbox is displayed for every optional Section, if any, in the Question Paper. To select the optional Section for answering, click on the checkbox for that Section. 15. If the checkbox for an optional Section is not selected, the Save & Next button and the Mark for Review & Next button will NOT be enabled for that Section. You will only be able to see questions in this Section, but you will not be able to answer questions in the Section. 16. After clicking the Save & Next button for the last question in a Section, you will automatically be taken to the first question of the next Section in sequence. 17. You can move the mouse cursor over the name of a Section to view the answering status for that Section. Changing the Optional Section : 18. After answering the chosen optional Section, partially or completely, you can change the optional Section by selecting the checkbox for a new Section that you want to attempt. A warning message will appear along with a table showing the number of questions answered in each of the previously chosen optional Sections and a checkbox against each of these Sections. Click on a checkbox against a Section that you want to reset and then click on the RESET button. Note that RESETTING a Section will DELETE all the answers for questions in that Section. Hence, if you think that you may want to select this Section again later, you will have to note down your answers for questions in that Section. If you do not want to reset the Section and want to continue answering the previously chosen optional Section, then click on the BACK button. 19. If you deselect the checkbox for an optional Section in the top bar, the following warning message will appear: "Deselecting the checkbox will DELETE all the answers for questions in this Section. Do you want to deselect this Section?” If you want to deselect, click on the RESET button. If you do not want to deselect, click on the BACK button. 20. You can shuffle between different Sections or change the optional Sections any number of times. GATE 2014 Examination EE: Electrical Engineering Duration: 180 minutes Maximum Marks: 100 Read the following instructions carefully. 1. To login, enter your Registration Number and password provided to you. Kindly go through the various symbols used in the test and understand their meaning before you start the examination. 2. Once you login and after the start of the examination, you can view all the questions in the question paper, by clicking on the View All Questions button in the screen. 3. This question paper consists of 2 sections, General Aptitude (GA) for 15 marks and the subject specific GATE paper for 85 marks. Both these sections are compulsory. The GA section consists of 10 questions. Question numbers 1 to 5 are of 1-mark each, while question numbers 6 to 10 are of 2-mark each. The subject specific GATE paper section consists of 55 questions, out of which question numbers 1 to 25 are of 1-mark each, while question numbers 26 to 55 are of 2-mark each. 4. Depending upon the GATE paper, there may be useful common data that may be required for answering the questions. If the paper has such useful data, the same can be viewed by clicking on the Useful Common Data button that appears at the top, right hand side of the screen. 5. The computer allotted to you at the examination center runs specialized software that permits only one answer to be selected for multiple-choice questions using a mouse and to enter a suitable number for the numerical answer type questions using the virtual keyboard and mouse. 6. Your answers shall be updated and saved on a server periodically and also at the end of the examination. The examination will stop automatically at the end of 180 minutes. 7. In each paper a candidate can answer a total of 65 questions carrying 100 marks. 8. The question paper may consist of questions of multiple choice type (MCQ) and numerical answer type. 9. Multiple choice type questions will have four choices against A, B, C, D, out of which only ONE is the correct answer. The candidate has to choose the correct answer by clicking on the bubble ( ?) placed before the choice. 10. For numerical answer type questions, each question will have a numerical answer and there will not be any choices. For these questions, the answer should be enteredby using the virtual keyboard that appears on the monitor and the mouse. 11. All questions that are not attempted will result in zero marks. However, wrong answers for multiple choice type questions (MCQ) will result in NEGATIVE marks. For all MCQ questions a wrong answer will result in deduction of ? marks for a 1-mark question and ? marks for a 2-mark question. 12. There is NO NEGATIVE MARKING for questions of NUMERICAL ANSWER TYPE. 13. Non-programmable type Calculator is allowed. Charts, graph sheets, and mathematical tables are NOT allowed in the Examination Hall. You must use the Scribble pad provided to you at the examination centre for all your rough work. The Scribble Pad has to be returned at the end of the examination. Declaration by the candidate: “I have read and understood all the above instructions. I have also read and understood clearly the instructions given on the admit card and shall follow the same. I also understand that in case I am found to violate any of these instructions, my candidature is liable to be cancelled. I also confirm that at the start of the examination all the computer hardware allotted to me are in proper working condition”.Read More
|
25 docs|247 tests
|
FAQs on Electrical Engineering (EE) 2014 GATE Paper (Set C) with solution - GATE Electrical Engineering (EE) Mock Test Series 2025
| 1. What is the eligibility criteria for appearing in the GATE exam? |  |
Ans. The eligibility criteria for appearing in the GATE exam include having a bachelor's degree in Engineering or Technology, or a master's degree in any branch of Science, Mathematics, Statistics, or Computer Applications. Additionally, candidates in the final year of their qualifying degree are also eligible to apply.
| 2. What is the exam pattern for the GATE Electrical Engineering paper? |  |
Ans. The GATE Electrical Engineering paper consists of a total of 65 questions carrying 100 marks. The paper is divided into two sections - General Aptitude and Core Technical. The General Aptitude section contains 10 questions, while the Core Technical section contains 55 questions. The exam duration is 3 hours.
| 3. How can I prepare for the GATE Electrical Engineering exam effectively? |  |
Ans. To prepare for the GATE Electrical Engineering exam effectively, it is important to have a thorough understanding of the syllabus and exam pattern. Create a study schedule and allocate time for each topic accordingly. Practice previous year question papers and mock tests to improve time management and identify weak areas. Additionally, referring to standard textbooks and joining online or offline coaching institutes can also be beneficial.
| 4. What are the important topics to focus on for the GATE Electrical Engineering exam? |  |
Ans. Some important topics to focus on for the GATE Electrical Engineering exam include Electromagnetic Theory, Power Systems, Control Systems, Signals and Systems, Electrical Machines, Digital Electronics, Analog Electronics, Network Theory, and Measurement and Instrumentation. However, it is important to cover the entire syllabus to have a comprehensive understanding of the subject.
| 5. Is there any negative marking in the GATE Electrical Engineering exam? |  |
Ans. Yes, there is negative marking in the GATE Electrical Engineering exam. For 1-mark multiple-choice questions, 1/3 mark will be deducted for every wrong answer. For 2-mark multiple-choice questions, 2/3 mark will be deducted for every incorrect response. However, there is no negative marking for numerical answer type questions.
|
25 docs|247 tests
|
Download as PDF
Related Searches