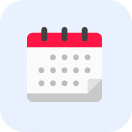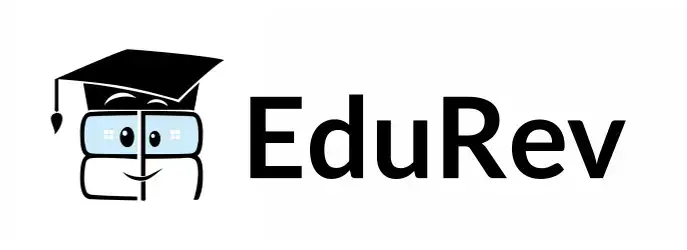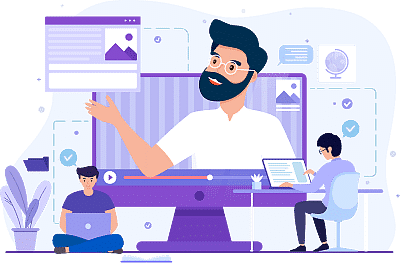Class 1 Exam > Class 1 Notes > Computer for Class 1 > Textbook: Exploring the Desktop
Textbook: Exploring the Desktop | Computer for Class 1 PDF Download
| Download, print and study this document offline |
Please wait while the PDF view is loading
Page 1
m
A
In this lesson you will learn about the computer Desktop
and elements of a window.
Lesson
9
Exploring the Desktop
Jyoti and Tejas were exploring the computer and Moz walks in.
Moz: Hello children. So you are exploring the activities on the Desktop?
Jyoti: Yes. Why is this screen called the Desktop?
Moz: How do you arrange all your books on a desk? If all the books are
neatly arranged, is it not easy to find them? In the same way, the screen
where all the icons are arranged is called a Desktop. Icons of activities that
we use often are kept on the Desktop. The bar at the bottom of the screen
is called the Taskbar.
Taskbar
Page 2
m
A
In this lesson you will learn about the computer Desktop
and elements of a window.
Lesson
9
Exploring the Desktop
Jyoti and Tejas were exploring the computer and Moz walks in.
Moz: Hello children. So you are exploring the activities on the Desktop?
Jyoti: Yes. Why is this screen called the Desktop?
Moz: How do you arrange all your books on a desk? If all the books are
neatly arranged, is it not easy to find them? In the same way, the screen
where all the icons are arranged is called a Desktop. Icons of activities that
we use often are kept on the Desktop. The bar at the bottom of the screen
is called the Taskbar.
Taskbar
Jyoti double clicks on music icon and then the paint icon.
Jyoti: Two windows have opened. So, can I play music and also paint?
Moz: Yes. You can. You can start more than one activity on the computer.
Each time you double click an icon, it opens a new Window for that activity.
Tejas: Clicking on a window brings it to the front.
Moz: Correct. Whenever you click on a Window, the computer brings it in
front and allows you to use that activity.
The top bar of a window is called the Title bar. You can recognize the
activity in a window by the title on the title bar.
Tejas [Clicks the button on the title bar of the Paint window]: The
paint window has gone! How can I get it back?
Moz: You clicked the Minimise
button. This button is at the top
right corner and makes any
window very small. See here on
the Taskbar. The Paint activity
window has become a small
button. Clicking this Paint
button on the Taskbar will open
the Paint window again.
The taskbar has one button for
each window on the Desktop. So,
all the activities that have been started can be seen in the taskbar.
.
Tejas is watching the
windows when Jyoti clicks
on the Paint window.
Page 3
m
A
In this lesson you will learn about the computer Desktop
and elements of a window.
Lesson
9
Exploring the Desktop
Jyoti and Tejas were exploring the computer and Moz walks in.
Moz: Hello children. So you are exploring the activities on the Desktop?
Jyoti: Yes. Why is this screen called the Desktop?
Moz: How do you arrange all your books on a desk? If all the books are
neatly arranged, is it not easy to find them? In the same way, the screen
where all the icons are arranged is called a Desktop. Icons of activities that
we use often are kept on the Desktop. The bar at the bottom of the screen
is called the Taskbar.
Taskbar
Jyoti double clicks on music icon and then the paint icon.
Jyoti: Two windows have opened. So, can I play music and also paint?
Moz: Yes. You can. You can start more than one activity on the computer.
Each time you double click an icon, it opens a new Window for that activity.
Tejas: Clicking on a window brings it to the front.
Moz: Correct. Whenever you click on a Window, the computer brings it in
front and allows you to use that activity.
The top bar of a window is called the Title bar. You can recognize the
activity in a window by the title on the title bar.
Tejas [Clicks the button on the title bar of the Paint window]: The
paint window has gone! How can I get it back?
Moz: You clicked the Minimise
button. This button is at the top
right corner and makes any
window very small. See here on
the Taskbar. The Paint activity
window has become a small
button. Clicking this Paint
button on the Taskbar will open
the Paint window again.
The taskbar has one button for
each window on the Desktop. So,
all the activities that have been started can be seen in the taskbar.
.
Tejas is watching the
windows when Jyoti clicks
on the Paint window.
Jyoti [clicks the button on the music window]: The music window has
gone! The music has also stopped. I clicked on ‘X' at the top right corner of
the window.
Moz: Ah! You clicked the Close button. This 'X' at the top right corner of
the window is used to close the activity. See here, it has gone from the
taskbar also.
Jyoti: The picture on Tejas's desktop is different from mine. Can we
change these pictures?
Moz: Yes. You can. You can make the desktop look any way you like. The
picture on the desktop is called the Wallpaper.
A right click on the desktop brings up a dialog box. One of the options
allows you to change the wallpaper.
After you have studied this lesson,
you will be able to:
Identify the elements of a
Desktop and Window.
Run multiple activities from the
Desktop and switch between
them.
Change the Wallpaper of a
Desktop.
Tejas: That means we can also use our own paintings as wallpaper.
Moz: Yes. You can add more wallpapers to the ones that are already there.
Explore all the options in the dialog box at your home.
Chin Chinaki...
Page 4
m
A
In this lesson you will learn about the computer Desktop
and elements of a window.
Lesson
9
Exploring the Desktop
Jyoti and Tejas were exploring the computer and Moz walks in.
Moz: Hello children. So you are exploring the activities on the Desktop?
Jyoti: Yes. Why is this screen called the Desktop?
Moz: How do you arrange all your books on a desk? If all the books are
neatly arranged, is it not easy to find them? In the same way, the screen
where all the icons are arranged is called a Desktop. Icons of activities that
we use often are kept on the Desktop. The bar at the bottom of the screen
is called the Taskbar.
Taskbar
Jyoti double clicks on music icon and then the paint icon.
Jyoti: Two windows have opened. So, can I play music and also paint?
Moz: Yes. You can. You can start more than one activity on the computer.
Each time you double click an icon, it opens a new Window for that activity.
Tejas: Clicking on a window brings it to the front.
Moz: Correct. Whenever you click on a Window, the computer brings it in
front and allows you to use that activity.
The top bar of a window is called the Title bar. You can recognize the
activity in a window by the title on the title bar.
Tejas [Clicks the button on the title bar of the Paint window]: The
paint window has gone! How can I get it back?
Moz: You clicked the Minimise
button. This button is at the top
right corner and makes any
window very small. See here on
the Taskbar. The Paint activity
window has become a small
button. Clicking this Paint
button on the Taskbar will open
the Paint window again.
The taskbar has one button for
each window on the Desktop. So,
all the activities that have been started can be seen in the taskbar.
.
Tejas is watching the
windows when Jyoti clicks
on the Paint window.
Jyoti [clicks the button on the music window]: The music window has
gone! The music has also stopped. I clicked on ‘X' at the top right corner of
the window.
Moz: Ah! You clicked the Close button. This 'X' at the top right corner of
the window is used to close the activity. See here, it has gone from the
taskbar also.
Jyoti: The picture on Tejas's desktop is different from mine. Can we
change these pictures?
Moz: Yes. You can. You can make the desktop look any way you like. The
picture on the desktop is called the Wallpaper.
A right click on the desktop brings up a dialog box. One of the options
allows you to change the wallpaper.
After you have studied this lesson,
you will be able to:
Identify the elements of a
Desktop and Window.
Run multiple activities from the
Desktop and switch between
them.
Change the Wallpaper of a
Desktop.
Tejas: That means we can also use our own paintings as wallpaper.
Moz: Yes. You can add more wallpapers to the ones that are already there.
Explore all the options in the dialog box at your home.
Chin Chinaki...
1. Observe the following picture and answer the questions:
Mark the following.
a. Wallpaper
b. Taskbar
c. Icons
2. Fill in the blanks
a. W __ L __ P __ __E __
b. D E __ K T __ P
c. T __S __ B __ R
d. S C __ E_ N
WORKSHEETS 1.9
Page 5
m
A
In this lesson you will learn about the computer Desktop
and elements of a window.
Lesson
9
Exploring the Desktop
Jyoti and Tejas were exploring the computer and Moz walks in.
Moz: Hello children. So you are exploring the activities on the Desktop?
Jyoti: Yes. Why is this screen called the Desktop?
Moz: How do you arrange all your books on a desk? If all the books are
neatly arranged, is it not easy to find them? In the same way, the screen
where all the icons are arranged is called a Desktop. Icons of activities that
we use often are kept on the Desktop. The bar at the bottom of the screen
is called the Taskbar.
Taskbar
Jyoti double clicks on music icon and then the paint icon.
Jyoti: Two windows have opened. So, can I play music and also paint?
Moz: Yes. You can. You can start more than one activity on the computer.
Each time you double click an icon, it opens a new Window for that activity.
Tejas: Clicking on a window brings it to the front.
Moz: Correct. Whenever you click on a Window, the computer brings it in
front and allows you to use that activity.
The top bar of a window is called the Title bar. You can recognize the
activity in a window by the title on the title bar.
Tejas [Clicks the button on the title bar of the Paint window]: The
paint window has gone! How can I get it back?
Moz: You clicked the Minimise
button. This button is at the top
right corner and makes any
window very small. See here on
the Taskbar. The Paint activity
window has become a small
button. Clicking this Paint
button on the Taskbar will open
the Paint window again.
The taskbar has one button for
each window on the Desktop. So,
all the activities that have been started can be seen in the taskbar.
.
Tejas is watching the
windows when Jyoti clicks
on the Paint window.
Jyoti [clicks the button on the music window]: The music window has
gone! The music has also stopped. I clicked on ‘X' at the top right corner of
the window.
Moz: Ah! You clicked the Close button. This 'X' at the top right corner of
the window is used to close the activity. See here, it has gone from the
taskbar also.
Jyoti: The picture on Tejas's desktop is different from mine. Can we
change these pictures?
Moz: Yes. You can. You can make the desktop look any way you like. The
picture on the desktop is called the Wallpaper.
A right click on the desktop brings up a dialog box. One of the options
allows you to change the wallpaper.
After you have studied this lesson,
you will be able to:
Identify the elements of a
Desktop and Window.
Run multiple activities from the
Desktop and switch between
them.
Change the Wallpaper of a
Desktop.
Tejas: That means we can also use our own paintings as wallpaper.
Moz: Yes. You can add more wallpapers to the ones that are already there.
Explore all the options in the dialog box at your home.
Chin Chinaki...
1. Observe the following picture and answer the questions:
Mark the following.
a. Wallpaper
b. Taskbar
c. Icons
2. Fill in the blanks
a. W __ L __ P __ __E __
b. D E __ K T __ P
c. T __S __ B __ R
d. S C __ E_ N
WORKSHEETS 1.9 WORKSHEETS 1.9
3. Match the columns:
R P A E P L W A L DESKTOP
H S F I N I WALLPAPER
E D K S O T P TASKBAR
R B A S A T K FINISH
4. Rina wants to change the wallpaper of her desktop. Help her find the
steps she should follow.
Right click the mouse anywhere in the desktop
The dialog box opens
Select the wallpaper of your choice
Select the style of the wallpaper
Click on finish
Wallpaper changes
Read More
|
10 videos|29 docs|20 tests
|

|
Explore Courses for Class 1 exam
|

|
Signup for Free!
Signup to see your scores go up within 7 days! Learn & Practice with 1000+ FREE Notes, Videos & Tests.
Related Searches