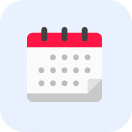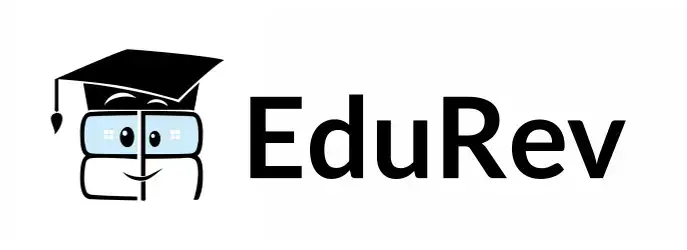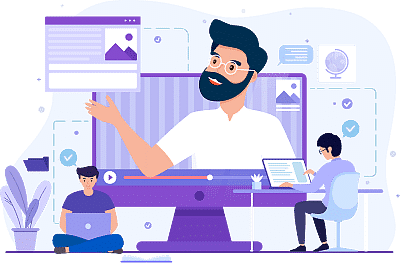Class 1 Exam > Class 1 Notes > Computer for Class 1 > Textbook Solutions: Using a Mouse
Textbook Solutions: Using a Mouse | Computer for Class 1 PDF Download
| Download, print and study this document offline |
Please wait while the PDF view is loading
Page 1 1. What do we use as a pointer when we are reading a book? Which is the mouse pointer on the screen? Circle both of them 2. In the mouse shown below, colour the left button red, right button green, scroll button blue, and the rest of the mouse yellow. WORKSHEETS 1.4 Page 2 1. What do we use as a pointer when we are reading a book? Which is the mouse pointer on the screen? Circle both of them 2. In the mouse shown below, colour the left button red, right button green, scroll button blue, and the rest of the mouse yellow. WORKSHEETS 1.4 WORKSHEETS 1.4 5. Match the columns. Left click Right click Scroll button Double click Right click Mouse pad Rat Double click Photo click Left click Scroll button Tail 3. Circle the words that are related to the Computer Mouse. Move up and down a page Start an activity Select an activity Control the activity 4 . In the mouse shown below, which button will you press for left click? Write ‘L’ on the left button. Which button will you press for right click? Write ‘R’ on the right button. L RRead More
|
10 videos|29 docs|20 tests
|
FAQs on Textbook Solutions: Using a Mouse - Computer for Class 1
| 1. What is a mouse and how does it work? |  |
Ans. A mouse is a small hand-held device used to control a computer's cursor. It works by detecting movement on a surface and sending that information to the computer. When you move the mouse, it moves the cursor on the screen, allowing you to click on icons and navigate through programs.
| 2. What are the different types of computer mice? |  |
Ans. There are several types of computer mice, including wired mice, wireless mice, optical mice, and trackball mice. Wired mice connect to the computer via a cable, while wireless mice use Bluetooth or a USB receiver. Optical mice use a light sensor to detect movement, and trackball mice have a ball on top that you roll to move the cursor.
| 3. How do I connect a wireless mouse to my computer? |  |
Ans. To connect a wireless mouse, first, ensure the mouse has batteries and is turned on. Then, plug the USB receiver into your computer's USB port. Your computer should automatically detect the mouse. If not, you may need to go to your computer's Bluetooth settings to find and connect to the mouse.
| 4. What should I do if my mouse is not working? |  |
Ans. If your mouse is not working, first check the connection (for wired mice) or the batteries (for wireless mice). You can also try restarting your computer. If it still doesn’t work, try using a different USB port or checking for any software updates for your mouse.
| 5. Why is it important to use a mouse pad? |  |
Ans. Using a mouse pad is important because it provides a smooth surface for the mouse to move on, which can improve accuracy and responsiveness. It also protects your desk from scratches and helps to keep the mouse clean, prolonging its lifespan.

|
Explore Courses for Class 1 exam
|

|
Signup for Free!
Signup to see your scores go up within 7 days! Learn & Practice with 1000+ FREE Notes, Videos & Tests.
Related Searches