Computer Organisation | Computer Science for Class 11 - Humanities/Arts PDF Download
Introduction
The word “computer” is derived from “compute,” which means to calculate. User input is received by the computer, which then processes it and displays output. It is a machine that follows a set of rules. It receives input from the user, processes it in accordance with the given instructions, and then outputs the result.
Using electronic signals, computers are electronic devices. The signals for on and off stand for 1 and 0, respectively. The two digits 0 and 1 are the basis for binary language, also known as machine language. Before, only binary language was used by computer specialists to communicate and train students. Many user-friendly programming languages, including C, C++, Java, JavaScript, Python, and many others, have been created. Translators are required to translate commands delivered in high level languages into binary language.
Characteristics of a Computer
- Speed- Computers’ remarkable speed with which they can process data and commands is one of their most impressive features. The typical high-speed computer has a 3–4 mips (million instructions per second) processing speed.
- Versatility– Computers are capable of doing multiple tasks at once. For example, you can multitask while downloading movies, playing music, and creating word documents.
- Accuracy– The machine not only completes a variety of tasks quickly, but also precisely and accurately. Be aware that any faults in a computer’s output result from incorrect data entry or improperly supplied computation instructions rather than from the machine itself. This behavior is often referred to as GIGO in computer terminology (Garbage In Garbage Out).
- Diligence– A computer is free from tiredness. It can operate for several hours without making any mistakes. A computer will complete every calculation with the same accuracy even if millions of calculations need to be made.
- Memory– The memory of a computer is one of its distinguishing qualities. However, the main memory of the computer is volatile, meaning that it gets erased when the computer is turned off.
As a result, another type of memory that does not degrade when a computer is turned off is supplied. Floppy discs, pen drives, and portable hard discs are all examples of secondary memory. - Storage– A computer is capable of holding a vast amount of data and information for later retrieval. A computer’s memory is unlimited and does not degrade over time like a human’s does.
- Intelligence– Although early computers had impressive features, one major flaw was that they were just dumb devices that were programmed to carry out certain tasks. We now have machines that can play chess against the greatest players and drive a car without a human driver thanks to the development of artificial intelligence technology.
Components of a Computer
Every task given to a computer follows an Input- Process- Output Cycle (IPO cycle). It needs certain input, processes that input and produces the desired output. The input unit takes the input, the central processing unit does the processing of data and the output unit produces the output. The memory unit holds the data and instructions during the processing.
Input: Input adds the data in the computer with the help of Keyboard or any other input deivece.
Storage: There are basically two types of computer storage devices:
Primary Memory: The CPU has direct access to information kept in primary memory. The inputs that were received during the preceding steps are kept in the computer’s random access memory (RAM). When compared to secondary storage, this storage is both more expensive and comparatively quick.
Primary memory is directly connected to the CPU.
It is also called main memory, primary memory, or working memory of the machine.
- Primary memory is of two types: RAM ( Random Access Memory) – : It is a primary volatile memory i.e. its data gets lost once the power supply is stopped.
- RAM is of two types :
DRAM (Dynamic Random Access Memory)
SRAM ( Static Random Access Memory) - DRAM– DRAM is used in main memory and is less expensive than SRAM. It is slower and consumes less power than SRAM, but it has a greater capacity for data storage.
- SRAM– SRAM is more expensive, consumes more power than DRAM, and is utilised in cache memory.
Secondary Storage
Secondary storage is made up of memory that is not internal to the computer system; examples include magnetic tapes, compact discs, and portable hard drives. These aren’t connected to the CPU directly.
Cache Memory
It is an extremely fast memory that is utilised to keep up with the fast CPU. It serves as a buffer and is often positioned between the CPU and primary memory. It is quite pricey but decreases the average access time to data from the main memory.

Control Unit
Coordination between a computer’s various units is the responsibility of the control unit. It manages the operations for input, processing, and output. It works with the peripheral devices, for instance, to accept input or show output. It functions as an all-encompassing manager.
Arithmetic Logic Unit (ALU)
The actual processing of data is done by the arithmetic logic unit (ALU). The data is taken from the storage unit and subjected to arithmetic operations before being compared or otherwise processed. The processed data is then transferred back to the storage.
Output
The outcome of computer processing is frequently sent to a display device, like a printer or monitor.

Inside the Computer
These days, there are many different types of computers available, including the desktop personal computer, also known as a PC, the laptop (also known as a notebook), a small computer that can easily be placed on your lap, and the tablet, a lightweight computer the size of a handbook that is frequently used for using the Internet.
The motherboard is the main circuit board of the computer. It is a small plate that houses your computer’s CPU, RAM, hard disc and optical drive connectors, expansion cards for controlling the video and audio, and connections to the ports (such as USB ports).
- The motherboard.
- Central Processing Unit (CPU)
- A video card, or a graphics processing unit (GPU).
- “Volatile memory” also applies to random access memory (RAM).
- Storage: Hard disc drive or solid state drive (HDD)
Motherboard
This is the main circuit board, which connects numerous ports, expansion cards, the CPU, RAM, connectors for optical and hard drives, and expansion cards for controlling visual and audio (such as USB ports). Every part of the computer can be connected to it.
Input Devices
Input devices takes input from the user. The input may be in the form of text, image, sound, video etc.
Following are examples of some of the input devices of computer:
- Keyboard: this is a standard input device and takes data in the form of text.
- Mouse; it is a pointing input device.
- Webcam: it takes data in the form of video/image
- Scanner: it generally stores data in the form of graphics
- Microphone: it is used for voice input/ audio input
- Handwriting input board: it is used for giving input from
Output Devices
devices that are used to give output to the user. Output may be in the form of visuals, text, audio, printout etc. different types of output devices are there to support various types of output. Following are some examples of output devices:
- Monitor/ VDU ( Visual Display Unit) : it is the standard output device and is similar to a television screen.
- Speaker : it is an output device that gives output in the form of an audio/ voice.
- Printer : it is also a very commonly known output device that gives output in the form of print out also called as hard copy.
- Plotter : it is a large printer like device that is used to take print of large maps, architectural designs.
- Projector : it is an output device that gives an enlarged view of the output on a large screen. It is generally used for giving a view of output to a large audience.
CPU
The motherboard houses the CPU, or central processor (Central Processing Unit). The CPU coordinates with all other computer components and carries out user commands. As a result, it bears primary responsibility for the machine’s performance. Dual-core, quad-core, and octa-core processors can be categorised based on their speed, technology, and manufacturers (Intel and AMD to name just two).
Speed of processors is usually measured in megahertz (MHz) – millions of instructions per second; and gigahertz (GHz) – billions of instructions per second, is indicative of its power.
Power Supply Unit
This part of the computer is responsible for converting the alternative current power source that workplaces or houses receive into the low voltage direct current that the device needs.
Random Access Memory (RAM)
The RAM in your computer serves as a kind of temporary storage for data that is accessed by the processor. A computer system’s ability to function depends on its memory store. The operating system is loaded into RAM each time the computer is turned on. Additionally, the RAM must include the software that must be run at all times.
Hard Disk(HD)
The majority of the information kept in a computer’s C drive is kept on a hard drive. It is a fixed-inside magnetic secondary storage device for storing data that is used in computers. The application that has to be run is initially saved on the hard drive before being moved to RAM.
Every bit of information in computer is stored in terms of Bits (Binary Digits) i.e. 0s and 1s
- 1 nibble = 4 bits
- 1 byte = 8 bits
- 1024 bytes = 1 Kilobyte (KB) 1024 KB = 1 Megabyte (MB)
- 1024 MB = 1 Gigabyte (GB)
- 1024 GB = 1 Terabyte (TB)
- 1024 TB = 1 Petabyte (PB)
- 1024 PB= 1 Exabyte(EB)
- 1024 EB = 1 Zettabyte(ZB)
- 1024 ZB = 1 Yottabyte (YB)
Optical Storage devices
Digital video discs (DVD) and compact discs (CD) are two types of optical storage media. A DVD has a larger capacity than a CD. By placing the disc in a disc drive, you can access the data on a CD or DVD.
Operating System
The programme known as an operating system acts as a channel between computer hardware and users.
A computer uses the services of an operating system to communicate with both the hardware and the software. Popular operating systems include, for example, Windows, Linux, Unix, MS-DOS, SOLARIS, MAC OS, The father of operating systems is regarded as Gary Arlen Kildall.

Operating System as an Interface Functions of an Operating system can be broadly categorized as:
- Communication Manager
- Resource Management
- Process Management
- File Management
- Memory Management

- Communication Manager– Manages the communication needs of the system, be it communicating with the peripheral devices or the internet, are addressed by the operating system.
- Resource Management– The working of a computer system is predominantly dependent on how its resources are being managed. The resources that we talk of here are -the memory of the computer, the CPU time, files, secondary storage, input/output devices etc.
- Process Management– A process is a program currently executing in the memory or waiting for the CPU. In a computer there are multiple processes in the system.
- Memory Management– For a process to be executed, it has to be loaded in the working memory that is the RAM (Random Access Memory).
- File Management– Operating system takes care of all the files and folders (directories) maintained on the computer disk. The basic tasks that a user needs to perform on files are creation, renaming, deletion, copying or moving of a file or folder.
Types of Operating system
Operating systems can be classified in different ways; depending on various parameters.
Single-tasking and Multi-tasking
- Single Task Operating System– These operating systems only permit the execution of one programme at a time.
- Multi-tasking Operating System– An operating system that supports multiple tasks can run multiple programmes at once. Various processes share the processor time in this scenario.
Single user and Multi-user
- Single user Operating System– Operating systems for one user only permit one user to use the system at a time. The desktop systems are within the category of standard single user systems.
- Multi-user Operating System– By keeping track of every user who has registered, multi-user operating systems enable several users to access the system simultaneously.
Real-Time Operating System
Real-time operating systems are defined as those that provide a constant response time. They are designed for applications that require speedy, minimal delays in the processing of data.
Batch Processing Systems
Similar jobs are grouped together and sent to the processor as a block for processing in a batch processing system. User involvement in such systems is low. One by one, the tasks are selected and carried out.
Troubleshooting and utilities
Common Troubleshooting Steps
As soon as the system is turned on, the power supply recognises the CPU and peripherals. Most computers will beep when the system boots up if all peripheral devices have been correctly detected. Try the following if any connected device—such as a keyboard, mouse, printer, and monitor—fails to turn on:
- Check the Cables connection
- Use Operating System Help to identify the problem
- Check the Error Messages and act acodianly
Troubleshooting Hardware Problem
Monitor is not Showing any Display/ The Screen is Blank
If the display is not showing, you can check –
- The System is in Sleep Mode
- The wire is connected properly
- Check the Laptop battery is charged or not
Keyboard Troubleshooting
If the keyboard is not responding, try the following
- Check the cable connection
- Check for any damage
- Check the batteries if wireless keyboard
- Check weather key is not stuck
Mouse Troubleshooting
In case the mouse is not working, try the following troubleshooting options:
- Check the cable connection
- Check for any damage
- If coddles moue then check the battery
- Clean the mouse if dust is there
Troubleshooting Printer Problems
Troubleshooting if Printer is Not Responding
- Check weather Printer is Not Connected Properly or Not Switched On
- The Printer is Out Of Paper
- The Printer Paper Jam
- The Ink Cartridge of Printer is Empty
- Incorrect Printer Driver
Printer is Slow
By lowering the printing quality and using Fast Draft/Fast Printing, the printing speed can be increased. This is effective for routine printing. Make Fast Draft the default printer quality option instead of Normal.
Sound Troubleshooting
- Check Speaker Volume
- Check Audio Player Controls
- Check the Cables
- Check the Sound Using Headphones
An Application is Running Slow
- Check for Available Updates
Check for updates if restarting the application does not increase performance. Look for the option to check for updates under the Help menu. If this choice is not available, You can look for application updates online. - An Application is Frozen
An application might freeze occasionally. You won’t be able to click any application buttons or close the window when this occurs. You might try the following troubleshooting techniques - Utilities
Utilities are the special programs that help computer systems to work more smoothly, efficiently and effectively. Utility software programs help in :- improving the performance of computer
- provide security from virus,
- manage disk space
- free disk space on hard Disk – provide backup etc.
- Check Minimum Free Disk Space Required
On your system, there should be between 200 and 500 MB of free hard drive space. The lack of available free space inhibits the computer’s operation. Open the Windows Explorer application and select My Computer to see the available disc space. This will display the various hard disc partitions, including C and D. - Delete Unused Files and Programs
Delete unnecessary files and programmes on a regular basis. Your disk’s free space will rise as a result, improving computer performance. Images and movies occupy a large amount of storage. You can transfer these to an external drive. - Empty Your Recycle Bin
This can be done by right-clicking on the Recycle Bin icon (usually on the desktop), and then selecting Empty Recycle Bin. - Remove Temporary files
It is important to periodically remove the temporary files and the Internet browsing history. This too will increase the free space on your disk. - Disk Defragmentation
The data in our files is always changing. As a result, the memory file becomes incomplete or has gaps in it (hard disk). As a result, the file uses up more space on the computer, which could slow it down. To regain this space, you must use a disc defragmentation application. The next steps can help you do that.- Open the Windows Explorer Application and click on My Computer.
- Highlight the C drive and right click to get a pop-up menu.
- Select the Properties option from this popup Menu.
- The dialog box showing the properties of the local disk (C:)
Troubleshooting Networking Problems
Points to Remember
- Computer is an electronic device that takes input from the user, processes it and displays output.
- The on and off signals denote 1 and 0 respectively. The binary language, also called machine language,
- Commands given in high level languages need to be converted into binary language with the help of translators.
- Speed, accuracy, memory, diligence, versatility are some of the features of computer.
- Hardware are the physical components of a computer like motherboard, memory devices, monitor, keyboard etc.
- Software is the set of programs or instructions.
- It is sometimes difficult to judge if the problem is hardware-related or software related. Identify the part of the computer system that is not functioning properly.
- Before handing over your machine to an engineer, take a backup of important files to another source, like a pen drive or an external hard disk. This would ensure a copy of your data is available, in case something unforeseen happens while your computer is being repaired.
- Most systems produce a beep when a system boots successfully (i.e. all peripheral devices have been successfully detected). If any connected device does not switch on, try the common troubleshooting tips: close running programs that are not being currently used; check the cables; repeat to see if the problem recurs; use help; record error messages and restart the computer.
- If the monitor is not showing any display or the screen is blank: the system could be in sleep mode; check all the connections; the laptop’s battery may be low. If the keyboard is not responding: check connections; check for any damage; try changing batteries in a wireless keyboard; the keys may be stuck, replacing the keyboard.
- In case the mouse is not working: check connections; check for any damage and replace the mouse if required; restart the cordless mouse; clean the mouse.
- The printer may not be responding because: it may not be connected properly or not switched on; the printer could be out of paper; there could be a paper caught in the printer; printer’s ink cartridge could be empty; an incorrect printer driver may be configured.
- The printer and computer may not be communicating properly when a wireless connection is being used to connect a PC/ laptop to a printer. The IP address configured on your computer should match the Dynamic IP address allocated to the printer.
- When the print jobs are being sent to the wrong printer: change the default printer or choose an alternate printer for the current print job.
- To improve the printing speed, reduce the printing quality by using Fast Draft/ Fast Pri nting.
- When there is no sound from the speakers: check speaker volume; check audio player controls; check the cables; check the sound using headphones.
- When an application is running slow, check for available updates.
- Sometimes an application may freeze. Forcefully end the application or restart the computer.
- When all programs on the computer run slowly, check for viruses or try freeing space on the hard disk.
|
20 videos|20 docs|5 tests
|
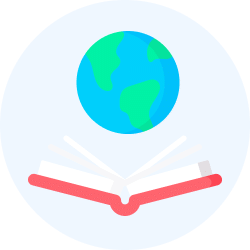
|
Explore Courses for Humanities/Arts exam
|

|
















