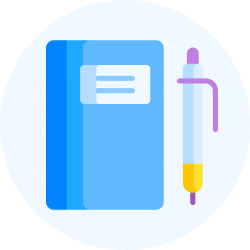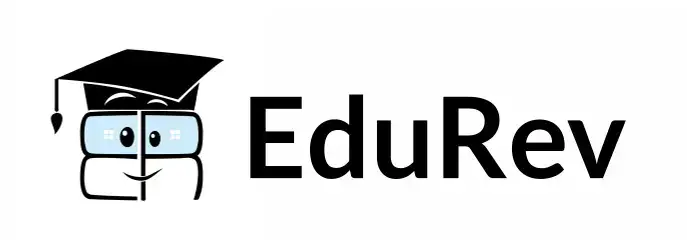Front-End Programming Exam > Front-End Programming Videos > Pygame (Python Game Development): Create Awesome Games > Pygame (Python Game Development) Tutorial - 6 - Draw Rect and Fill
Pygame (Python Game Development) Tutorial - 6 - Draw Rect and Fill Video Lecture | Pygame (Python Game Development): Create Awesome Games - Front-End Programming
FAQs on Pygame (Python Game Development) Tutorial - 6 - Draw Rect and Fill Video Lecture - Pygame (Python Game Development): Create Awesome Games - Front-End Programming
| 1. How can I draw a rectangle in Pygame? |  |
Ans. To draw a rectangle in Pygame, you can use the `pygame.draw.rect()` function. This function takes parameters such as the surface to draw on, the color of the rectangle, the location and size of the rectangle, and an optional parameter to specify the width of the rectangle's outline. For example, you can use the following code to draw a red rectangle with a width of 10 pixels:
```python
import pygame
pygame.init()
screen = pygame.display.set_mode((800, 600))
red = (255, 0, 0)
rect = pygame.Rect(100, 100, 200, 150)
pygame.draw.rect(screen, red, rect, 10)
pygame.display.update()
pygame.quit()
```
This code will draw a rectangle with the top-left corner at (100, 100), a width of 200 pixels, and a height of 150 pixels.
| 2. How can I fill a rectangle with color in Pygame? |  |
Ans. To fill a rectangle with color in Pygame, you can use the `pygame.draw.rect()` function with the `fill` parameter set to `True`. This parameter specifies whether the rectangle should be filled with color or just outlined. For example, to draw a filled blue rectangle with a width of 200 pixels and a height of 150 pixels, you can use the following code:
```python
import pygame
pygame.init()
screen = pygame.display.set_mode((800, 600))
blue = (0, 0, 255)
rect = pygame.Rect(100, 100, 200, 150)
pygame.draw.rect(screen, blue, rect, 0)
pygame.display.update()
pygame.quit()
```
This code will draw a filled blue rectangle with the top-left corner at (100, 100), a width of 200 pixels, and a height of 150 pixels.
| 3. Can I draw multiple rectangles on the Pygame screen? |  |
Ans. Yes, you can draw multiple rectangles on the Pygame screen. To draw multiple rectangles, you can call the `pygame.draw.rect()` function multiple times, specifying the desired parameters for each rectangle. For example, you can use the following code to draw two rectangles, a red one and a blue one, on the Pygame screen:
```python
import pygame
pygame.init()
screen = pygame.display.set_mode((800, 600))
red = (255, 0, 0)
blue = (0, 0, 255)
rect1 = pygame.Rect(100, 100, 200, 150)
rect2 = pygame.Rect(400, 300, 150, 100)
pygame.draw.rect(screen, red, rect1, 0)
pygame.draw.rect(screen, blue, rect2, 0)
pygame.display.update()
pygame.quit()
```
This code will draw a red rectangle with the top-left corner at (100, 100) and a blue rectangle with the top-left corner at (400, 300) on the Pygame screen.
| 4. How can I change the color of a rectangle in Pygame? |  |
Ans. To change the color of a rectangle in Pygame, you need to modify the color parameter of the `pygame.draw.rect()` function. The color parameter accepts a tuple representing the RGB values of the desired color. For example, to change the color of a rectangle to green, you can use the following code:
```python
import pygame
pygame.init()
screen = pygame.display.set_mode((800, 600))
green = (0, 255, 0)
rect = pygame.Rect(100, 100, 200, 150)
pygame.draw.rect(screen, green, rect, 0)
pygame.display.update()
pygame.quit()
```
This code will draw a green rectangle with the top-left corner at (100, 100), a width of 200 pixels, and a height of 150 pixels.
| 5. How can I change the size of a rectangle in Pygame? |  |
Ans. To change the size of a rectangle in Pygame, you need to modify the width and height parameters of the `pygame.Rect()` function. The width and height parameters represent the desired width and height of the rectangle, respectively. For example, to change the size of a rectangle to a width of 300 pixels and a height of 200 pixels, you can use the following code:
```python
import pygame
pygame.init()
screen = pygame.display.set_mode((800, 600))
red = (255, 0, 0)
rect = pygame.Rect(100, 100, 300, 200)
pygame.draw.rect(screen, red, rect, 0)
pygame.display.update()
pygame.quit()
```
This code will draw a red rectangle with the top-left corner at (100, 100), a width of 300 pixels, and a height of 200 pixels.
Related Searches