Professional Skills Exam > Professional Skills Videos > Affinity Photo Tutorials: Basics to Expert > Affinity Designer Tutorial #03- Shape Tool
Affinity Designer Tutorial #03- Shape Tool Video Lecture | Affinity Photo Tutorials: Basics to Expert - Professional Skills
FAQs on Affinity Designer Tutorial #03- Shape Tool Video Lecture - Affinity Photo Tutorials: Basics to Expert - Professional Skills
| 1. What is the Shape Tool in Affinity Designer? |  |
Ans. The Shape Tool in Affinity Designer is a powerful tool that allows users to create various shapes such as rectangles, circles, polygons, and stars. It provides options to customize the shape's properties like size, color, stroke, and fill.
| 2. How can I access the Shape Tool in Affinity Designer? |  |
Ans. To access the Shape Tool in Affinity Designer, you can either click on the "Rectangle," "Ellipse," or "Polygon" icons in the Toolbar, or use the shortcut keys "M" for Rectangle, "O" for Ellipse, and "U" for Polygon.
| 3. Can I edit the properties of a shape created using the Shape Tool in Affinity Designer? |  |
Ans. Yes, you can easily edit the properties of a shape created using the Shape Tool in Affinity Designer. Simply select the shape and use the various options available in the toolbar to modify its size, position, stroke thickness, fill color, and other attributes.
| 4. How can I resize a shape created using the Shape Tool in Affinity Designer? |  |
Ans. To resize a shape created using the Shape Tool in Affinity Designer, select the shape and click and drag any of its corner or side handles. You can also adjust the size numerically by entering specific values in the Width and Height fields in the Transform panel.
| 5. Can I convert a shape created using the Shape Tool into a different shape in Affinity Designer? |  |
Ans. Yes, you can easily convert a shape created using the Shape Tool into a different shape in Affinity Designer. Select the shape, go to the menu bar, click on "Layer," then "Convert to Curves." Once the shape is converted to curves, you can use the Node Tool to manipulate its anchor points and reshape it according to your preferences.
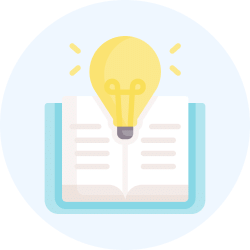
|
Explore Courses for Professional Skills exam
|

|
Signup for Free!
Signup to see your scores go up within 7 days! Learn & Practice with 1000+ FREE Notes, Videos & Tests.
Related Searches

















