Class 6 Exam > Class 6 Tests > National Cyber Olympiad Class 6 > Olympiad Test: MS PowerPoint 2010 - 1 - Class 6 MCQ
Olympiad Test: MS PowerPoint 2010 - 1 - Class 6 MCQ
Test Description
15 Questions MCQ Test National Cyber Olympiad Class 6 - Olympiad Test: MS PowerPoint 2010 - 1
Olympiad Test: MS PowerPoint 2010 - 1 for Class 6 2025 is part of National Cyber Olympiad Class 6 preparation. The Olympiad Test: MS PowerPoint 2010 - 1 questions and answers have been
prepared according to the Class 6 exam syllabus.The Olympiad Test: MS PowerPoint 2010 - 1 MCQs are made for Class 6 2025 Exam. Find important
definitions, questions, notes, meanings, examples, exercises, MCQs and online tests for Olympiad Test: MS PowerPoint 2010 - 1 below.
Solutions of Olympiad Test: MS PowerPoint 2010 - 1 questions in English are available as part of our National Cyber Olympiad Class 6 for Class 6 & Olympiad Test: MS PowerPoint 2010 - 1 solutions in
Hindi for National Cyber Olympiad Class 6 course. Download more important topics, notes, lectures and mock
test series for Class 6 Exam by signing up for free. Attempt Olympiad Test: MS PowerPoint 2010 - 1 | 15 questions in 30 minutes | Mock test for Class 6 preparation | Free important questions MCQ to study National Cyber Olympiad Class 6 for Class 6 Exam | Download free PDF with solutions
Olympiad Test: MS PowerPoint 2010 - 1 - Question 1
Which of the following font styles is NOT available in the PowerPoint Font dialog box?
Detailed Solution for Olympiad Test: MS PowerPoint 2010 - 1 - Question 1
Detailed Solution for Olympiad Test: MS PowerPoint 2010 - 1 - Question 2
Detailed Solution for Olympiad Test: MS PowerPoint 2010 - 1 - Question 3
Detailed Solution for Olympiad Test: MS PowerPoint 2010 - 1 - Question 4
Detailed Solution for Olympiad Test: MS PowerPoint 2010 - 1 - Question 5
Olympiad Test: MS PowerPoint 2010 - 1 - Question 6
Which option would you select from the print options to print slides 5 and 12 of a presentation?
Detailed Solution for Olympiad Test: MS PowerPoint 2010 - 1 - Question 6
Olympiad Test: MS PowerPoint 2010 - 1 - Question 7
Which of the following is NOT an option when printing handouts?
Detailed Solution for Olympiad Test: MS PowerPoint 2010 - 1 - Question 7
Olympiad Test: MS PowerPoint 2010 - 1 - Question 8
Press _ _____ or go to ______ to insert the “New Slides”.
Detailed Solution for Olympiad Test: MS PowerPoint 2010 - 1 - Question 8
Olympiad Test: MS PowerPoint 2010 - 1 - Question 9
Predefined designs called ______ regulate the formatting and layout for the PowerPoint slide.
Detailed Solution for Olympiad Test: MS PowerPoint 2010 - 1 - Question 9
Olympiad Test: MS PowerPoint 2010 - 1 - Question 10
Header and Footer are by default present in ______ view.
Detailed Solution for Olympiad Test: MS PowerPoint 2010 - 1 - Question 10
Olympiad Test: MS PowerPoint 2010 - 1 - Question 11
What is the optimal method to create slide layouts?
Detailed Solution for Olympiad Test: MS PowerPoint 2010 - 1 - Question 11
Olympiad Test: MS PowerPoint 2010 - 1 - Question 12
To go to the backstage view, click the ______.
Detailed Solution for Olympiad Test: MS PowerPoint 2010 - 1 - Question 12
Olympiad Test: MS PowerPoint 2010 - 1 - Question 13
You use the Microsoft clip gallery to ______.
Detailed Solution for Olympiad Test: MS PowerPoint 2010 - 1 - Question 13
Olympiad Test: MS PowerPoint 2010 - 1 - Question 14
The button shown by ‘A’ below is used to ______.
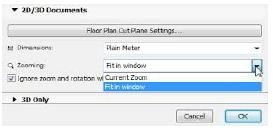
Olympiad Test: MS PowerPoint 2010 - 1 - Question 15
Separating a clipart into different parts such that each part becomes a different object is called ______.
Detailed Solution for Olympiad Test: MS PowerPoint 2010 - 1 - Question 15
|
12 videos|25 docs|53 tests
|
Information about Olympiad Test: MS PowerPoint 2010 - 1 Page
In this test you can find the Exam questions for Olympiad Test: MS PowerPoint 2010 - 1 solved & explained in the simplest way possible.
Besides giving Questions and answers for Olympiad Test: MS PowerPoint 2010 - 1, EduRev gives you an ample number of Online tests for practice














