Test: MS Word 2010- 2 - Class 5 MCQ
15 Questions MCQ Test Online MCQ Tests for Class 5 - Test: MS Word 2010- 2
Match the icons in Column-I with the corresponding descriptions in Column-II.
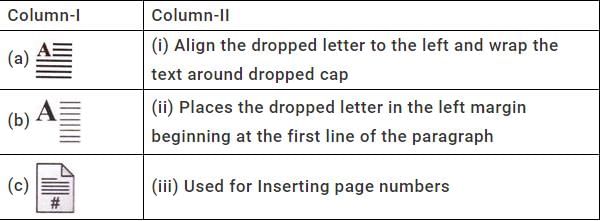
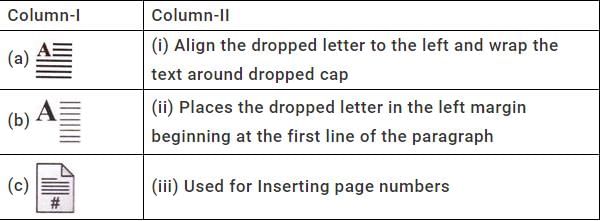
Observe the given snapshot and answer the questions that follow:
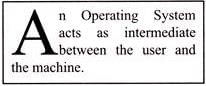
Which feature has been used here?
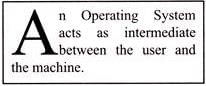
Observe the given snapshot and answer the questions that follow:

Which of the following positions of this feature has been represented in the given snapshot?
You have inserted a bulleted list in a document and you want to change the size of bullet in the list. How can you do this?
Which of the following statements is INCORRECT about Header & Footer in MS-Word 2010?
Which of the following operations allow you to adjust the position of the picture on the page?
Which of the following tasks can be done with the given feature? 
(i) To show symbols to provide a visual representation of specific formatting in a document.
(ii) To apply shadow glow or reflection effects to the text in the document.
Consider the given snapshot, the cursor is after the word 'worm'. What would happen when you click on the  in the paragraph group?
in the paragraph group?
- Files deleted by a virus, trojan or worm)
- A file with the same name exists in the folder
Which of the following tasks can be done with the given feature?

(1) Insert a preformatted text box
(2) Draw a text box
(3) Add a caption to the text box
How can you change a Page Number Style from 1,2, 3.... to a, b, c ... ?
|
243 tests
|


 is used to __________.
is used to __________.
 you can _________.
you can _________. on or off.
on or off.
















