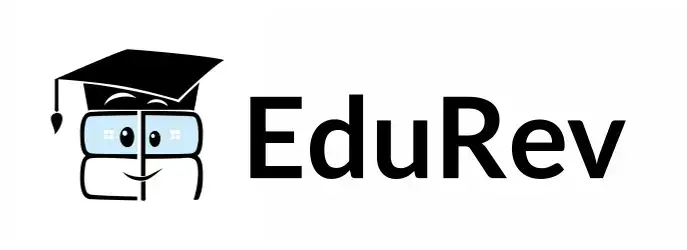Class 5 Exam > Class 5 Tests > Computer > Test: Text Formatting In MS Word (Part - 1) - Class 5 MCQ
Test: Text Formatting In MS Word (Part - 1) - Class 5 MCQ
Test Description
10 Questions MCQ Test Computer - Test: Text Formatting In MS Word (Part - 1)
Test: Text Formatting In MS Word (Part - 1) for Class 5 2025 is part of Computer preparation. The Test: Text Formatting In MS Word (Part - 1) questions and answers have been
prepared according to the Class 5 exam syllabus.The Test: Text Formatting In MS Word (Part - 1) MCQs are made for Class 5 2025 Exam. Find important
definitions, questions, notes, meanings, examples, exercises, MCQs and online tests for Test: Text Formatting In MS Word (Part - 1) below.
Solutions of Test: Text Formatting In MS Word (Part - 1) questions in English are available as part of our Computer for Class 5 & Test: Text Formatting In MS Word (Part - 1) solutions in
Hindi for Computer course. Download more important topics, notes, lectures and mock
test series for Class 5 Exam by signing up for free. Attempt Test: Text Formatting In MS Word (Part - 1) | 10 questions in 10 minutes | Mock test for Class 5 preparation | Free important questions MCQ to study Computer for Class 5 Exam | Download free PDF with solutions
Detailed Solution for Test: Text Formatting In MS Word (Part - 1) - Question 1
Test: Text Formatting In MS Word (Part - 1) - Question 2
What is the default extension for MS-Word file?
Detailed Solution for Test: Text Formatting In MS Word (Part - 1) - Question 2
Test: Text Formatting In MS Word (Part - 1) - Question 3
Which of the following is the correct sequence of steps to open MS-Word?
Detailed Solution for Test: Text Formatting In MS Word (Part - 1) - Question 3
Test: Text Formatting In MS Word (Part - 1) - Question 4
What is the shortcut key to create a new document in MS-Word?
Detailed Solution for Test: Text Formatting In MS Word (Part - 1) - Question 4
Test: Text Formatting In MS Word (Part - 1) - Question 5
In Microsoft-Word, what is the use of combination keys Ctrl + S?
Detailed Solution for Test: Text Formatting In MS Word (Part - 1) - Question 5
Test: Text Formatting In MS Word (Part - 1) - Question 6
What are the steps taken to open an existing document?
Detailed Solution for Test: Text Formatting In MS Word (Part - 1) - Question 6
Test: Text Formatting In MS Word (Part - 1) - Question 7
What is the shortcut key used for jumping the cursor to starting position of document in MS-Word?
Detailed Solution for Test: Text Formatting In MS Word (Part - 1) - Question 7
Test: Text Formatting In MS Word (Part - 1) - Question 8
How do you select the whole text of the document in MS-Word?
Detailed Solution for Test: Text Formatting In MS Word (Part - 1) - Question 8
Test: Text Formatting In MS Word (Part - 1) - Question 9
How do you create a blank line between two lines in a document?
Detailed Solution for Test: Text Formatting In MS Word (Part - 1) - Question 9
Test: Text Formatting In MS Word (Part - 1) - Question 10
How to delete a particular word in a document using shortcut key?
Detailed Solution for Test: Text Formatting In MS Word (Part - 1) - Question 10
|
33 videos|30 docs|32 tests
|
Information about Test: Text Formatting In MS Word (Part - 1) Page
In this test you can find the Exam questions for Test: Text Formatting In MS Word (Part - 1) solved & explained in the simplest way possible.
Besides giving Questions and answers for Test: Text Formatting In MS Word (Part - 1), EduRev gives you an ample number of Online tests for practice