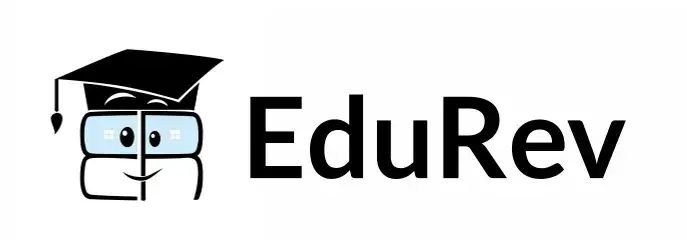Test: Text Formatting In MS Word (Part - 2) - Class 5 MCQ
19 Questions MCQ Test Computer Science - Test: Text Formatting In MS Word (Part - 2)
Which is the correct statement for selecting text in MS-Word?
To start MS-Word, what will you type in Run command?
Which of the following is the shortcut key to undo the last actions in the MS-Word?
What is the use of combinational keys Ctrl + Y?
Which keys are pressed to copy text from the document?
Which of the following key combinations is used to paste the text in MS-Word?
In MS-Word, which is the key combination to cut a selected text of the document?
What is the purpose of the Ctrl + 5 command?
Which of the following keys are used to open the find and replace window in MS-Word?
In Microsoft-Word, what is the use of combination of Ctrl + left arrow keys?
While working with Microsoft-Word, how do you print, using shortcut key?
Which of these format buttons is used for making a numbered list?
What is the process of changing the appearance of the text called?
What is the shortcut command to make a word bold or thick in MS-Word?
In MS Word, which menu has the option to change the appearance of the text?
Which of these formatting options will you use for changing the font size of the text?
In MS-Word, changing text arrangement across columns is called_______.
|
36 videos|38 docs|27 tests
|