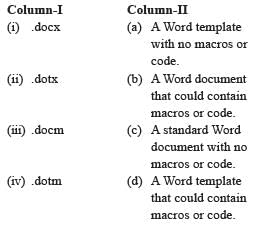Olympiad Test : MS Word 2010 - Class 7 MCQ
20 Questions MCQ Test National Cyber Olympiad Class 7 - Olympiad Test : MS Word 2010
______ is the maximum number of columns that can be inserted in a table in a MS Word document.
When you click Distribute Rows, it distributes the ______.
In Table Tools,under Design tab, by shading you can ______.
You have been editing an existing letter in MS Word. You want to review the modifications to the letter since you last edited it, before you finally print it. Which feature of MS Word should you be using?
How do you increase the line spacing between two lines?
In newspaper column format, what is the minimum width of a column?
You can go to the Insert columns dialog box by ______.
The maximum size that you can specify for a font is ______ points.
Turabian sixth Edition and GB7714 2005 are types of ______ styles.
How can you change a page number style from 1, 2, 3 ______ to a, b, c ______?
You can choose settings for features like dictionary, proofing and language when you ______.
______ automatically adjusts the amount of space between certain characters of a word typed in a font like Times New Roman, so that the entire word looks more evenly spaced.
For mail merge in MS Word, ______ consists of names and addresses to be printed on labels and envelopes.
The ______ tab appears when we insert a picture in the word document.
|
12 videos|25 docs|27 tests
|


 is used for ______.
is used for ______.
 is used to ______.
is used to ______.