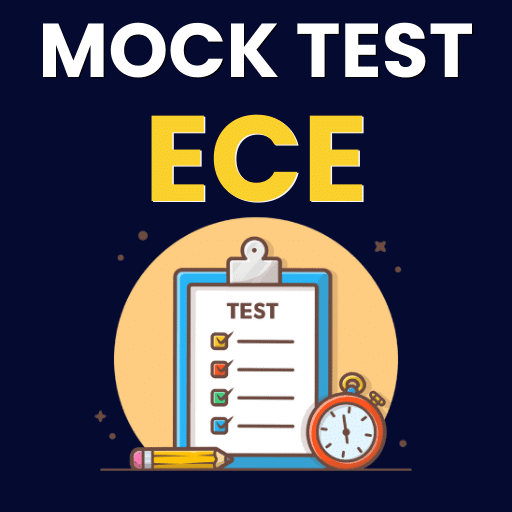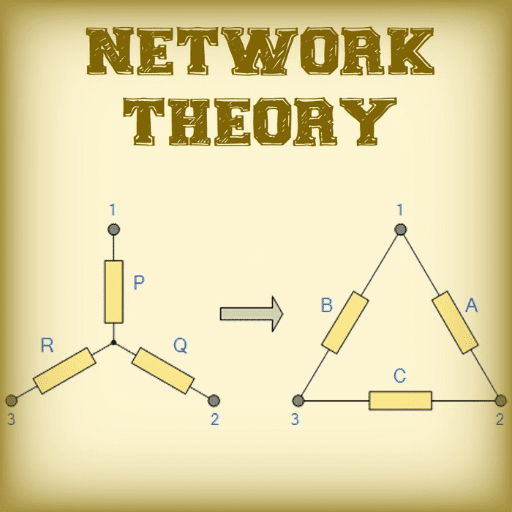Best Study Material for Class 7 Exam
Class 7 Exam > Class 7 Notes > Computer Science for Class 7 > Textbook: Spreadsheet- Data Analysis
Textbook: Spreadsheet- Data Analysis | Computer Science for Class 7 PDF Download
| Download, print and study this document offline |
Please wait while the PDF view is loading
Page 1
Arrange the customers in the alphabetic order. 1.
Find the top five customers based on their expenditure in the last month, to give them a 2.
discount of 8% on their bill.
Find the fast selling items among chocolates, soft drinks, ice creams and biscuits. 3.
Find out which of the fast selling item, is sold most. (Example: Ice creams are in various sizes. 4.
Which size is sold most?)
Enter and format data to make it easy to read and print. 5.
Print various portions of the spreadsheet. 6.
Tejas: Our teacher said that the local Kirana shop owner wanted some help with his business and
asked us to become his consultants!
Moz: What kind of help does he need?
Jyoti: He records customers’ information, sales and inventory data in various spreadsheets. He
wants us to teach him how to organize and analyze this data. He wants to know how to:
Moz: How are you planning to proceed?
Tejas: We have taken sample data from the shop owner.
Jyoti: We have entered the data in the spreadsheet. We applied our previous knowledge of
formatting to select Font colour and highlight selected columns. Spreadsheet
Jyoti: Now, we will explore and learn the features required for the analysis of the data.
Moz: Good strategy. Let us start.
Spreadsheets are used to enter and analyse numeric data. They can be used to make projections and draw graphs based on data.
1
1
Aim: In this lesson, you will learn:
- To Organize the given data in a spreadsheet.
- To Calculate percentage, sum, average using functions option in a spreadsheet.
- To Represent data in multiple ways.
Spreadsheet: Data Analysis
7
Page 2
Arrange the customers in the alphabetic order. 1.
Find the top five customers based on their expenditure in the last month, to give them a 2.
discount of 8% on their bill.
Find the fast selling items among chocolates, soft drinks, ice creams and biscuits. 3.
Find out which of the fast selling item, is sold most. (Example: Ice creams are in various sizes. 4.
Which size is sold most?)
Enter and format data to make it easy to read and print. 5.
Print various portions of the spreadsheet. 6.
Tejas: Our teacher said that the local Kirana shop owner wanted some help with his business and
asked us to become his consultants!
Moz: What kind of help does he need?
Jyoti: He records customers’ information, sales and inventory data in various spreadsheets. He
wants us to teach him how to organize and analyze this data. He wants to know how to:
Moz: How are you planning to proceed?
Tejas: We have taken sample data from the shop owner.
Jyoti: We have entered the data in the spreadsheet. We applied our previous knowledge of
formatting to select Font colour and highlight selected columns. Spreadsheet
Jyoti: Now, we will explore and learn the features required for the analysis of the data.
Moz: Good strategy. Let us start.
Spreadsheets are used to enter and analyse numeric data. They can be used to make projections and draw graphs based on data.
1
1
Aim: In this lesson, you will learn:
- To Organize the given data in a spreadsheet.
- To Calculate percentage, sum, average using functions option in a spreadsheet.
- To Represent data in multiple ways.
Spreadsheet: Data Analysis
7
Arrange the customers in the alphabetic order. 1.
Tejas: Here is the list of frequent customers. Let us sort the list to arrange customers in
alphabetic order.
Moz: Yes, you can sort both textual and numerical data in
spreadsheets. You can also sort in either ascending or
descending order.
Jyoti: Let us sort customer names in ascending order.
Sorting is the process of placing the data in some well defined order. •
Sorting can be performed on data in one or more columns. •
The order is defined for each column (ascending or descending), and •
the sort is performed on the column in the defined order.
Sorting
Concept Skill
Sorting of data
Click on the column which needs to be sorted. The first row data is assumed as the 1.
header of the column.
Now select ‘Data’ from the menu 2.
bar, in the drop down list select
‘Sort’.
In the displayed window, select the sort order 3.
whether ascending or descending. You can
sort the same data in three levels.
Click OK to sort the data. 4.
Page 3
Arrange the customers in the alphabetic order. 1.
Find the top five customers based on their expenditure in the last month, to give them a 2.
discount of 8% on their bill.
Find the fast selling items among chocolates, soft drinks, ice creams and biscuits. 3.
Find out which of the fast selling item, is sold most. (Example: Ice creams are in various sizes. 4.
Which size is sold most?)
Enter and format data to make it easy to read and print. 5.
Print various portions of the spreadsheet. 6.
Tejas: Our teacher said that the local Kirana shop owner wanted some help with his business and
asked us to become his consultants!
Moz: What kind of help does he need?
Jyoti: He records customers’ information, sales and inventory data in various spreadsheets. He
wants us to teach him how to organize and analyze this data. He wants to know how to:
Moz: How are you planning to proceed?
Tejas: We have taken sample data from the shop owner.
Jyoti: We have entered the data in the spreadsheet. We applied our previous knowledge of
formatting to select Font colour and highlight selected columns. Spreadsheet
Jyoti: Now, we will explore and learn the features required for the analysis of the data.
Moz: Good strategy. Let us start.
Spreadsheets are used to enter and analyse numeric data. They can be used to make projections and draw graphs based on data.
1
1
Aim: In this lesson, you will learn:
- To Organize the given data in a spreadsheet.
- To Calculate percentage, sum, average using functions option in a spreadsheet.
- To Represent data in multiple ways.
Spreadsheet: Data Analysis
7
Arrange the customers in the alphabetic order. 1.
Tejas: Here is the list of frequent customers. Let us sort the list to arrange customers in
alphabetic order.
Moz: Yes, you can sort both textual and numerical data in
spreadsheets. You can also sort in either ascending or
descending order.
Jyoti: Let us sort customer names in ascending order.
Sorting is the process of placing the data in some well defined order. •
Sorting can be performed on data in one or more columns. •
The order is defined for each column (ascending or descending), and •
the sort is performed on the column in the defined order.
Sorting
Concept Skill
Sorting of data
Click on the column which needs to be sorted. The first row data is assumed as the 1.
header of the column.
Now select ‘Data’ from the menu 2.
bar, in the drop down list select
‘Sort’.
In the displayed window, select the sort order 3.
whether ascending or descending. You can
sort the same data in three levels.
Click OK to sort the data. 4.
Moz: Good observation. You should not select and sort on a single column when you have
multiple columns of data. Instead, select all the columns in the table while sorting.
Tejas: Since expenditure is our focus now, let us sort in ascending order of expenditure (in sort
criteria tab: see the figure below ).
Tejas: If only the Monthly expenditure column is selected and the first column remains unchanged,
then the amounts will not match the customer names.
Jyoti: We have to extend the selection to customers too.
Jyoti: We have to now compute the discount amount for the top 5 customers and also provide the
final bill amount for each customer.
Tejas: In the next two columns, we can calculate the discount and the final amount payable by the
customer. We need to write the formulas for each of these columns.
Find the top five customers based on their expenditure of last one month. Then give discount 2.
of 8% on their bill.
Tejas: We also have data on the monthly expenditure of these customers. Let us enter this data
as the next column.
Jyoti: We have to find the top 5 customers using the monthly expenditure. We can select the data
in the Monthly expenditure column and sort it in the descending order.
Page 4
Arrange the customers in the alphabetic order. 1.
Find the top five customers based on their expenditure in the last month, to give them a 2.
discount of 8% on their bill.
Find the fast selling items among chocolates, soft drinks, ice creams and biscuits. 3.
Find out which of the fast selling item, is sold most. (Example: Ice creams are in various sizes. 4.
Which size is sold most?)
Enter and format data to make it easy to read and print. 5.
Print various portions of the spreadsheet. 6.
Tejas: Our teacher said that the local Kirana shop owner wanted some help with his business and
asked us to become his consultants!
Moz: What kind of help does he need?
Jyoti: He records customers’ information, sales and inventory data in various spreadsheets. He
wants us to teach him how to organize and analyze this data. He wants to know how to:
Moz: How are you planning to proceed?
Tejas: We have taken sample data from the shop owner.
Jyoti: We have entered the data in the spreadsheet. We applied our previous knowledge of
formatting to select Font colour and highlight selected columns. Spreadsheet
Jyoti: Now, we will explore and learn the features required for the analysis of the data.
Moz: Good strategy. Let us start.
Spreadsheets are used to enter and analyse numeric data. They can be used to make projections and draw graphs based on data.
1
1
Aim: In this lesson, you will learn:
- To Organize the given data in a spreadsheet.
- To Calculate percentage, sum, average using functions option in a spreadsheet.
- To Represent data in multiple ways.
Spreadsheet: Data Analysis
7
Arrange the customers in the alphabetic order. 1.
Tejas: Here is the list of frequent customers. Let us sort the list to arrange customers in
alphabetic order.
Moz: Yes, you can sort both textual and numerical data in
spreadsheets. You can also sort in either ascending or
descending order.
Jyoti: Let us sort customer names in ascending order.
Sorting is the process of placing the data in some well defined order. •
Sorting can be performed on data in one or more columns. •
The order is defined for each column (ascending or descending), and •
the sort is performed on the column in the defined order.
Sorting
Concept Skill
Sorting of data
Click on the column which needs to be sorted. The first row data is assumed as the 1.
header of the column.
Now select ‘Data’ from the menu 2.
bar, in the drop down list select
‘Sort’.
In the displayed window, select the sort order 3.
whether ascending or descending. You can
sort the same data in three levels.
Click OK to sort the data. 4.
Moz: Good observation. You should not select and sort on a single column when you have
multiple columns of data. Instead, select all the columns in the table while sorting.
Tejas: Since expenditure is our focus now, let us sort in ascending order of expenditure (in sort
criteria tab: see the figure below ).
Tejas: If only the Monthly expenditure column is selected and the first column remains unchanged,
then the amounts will not match the customer names.
Jyoti: We have to extend the selection to customers too.
Jyoti: We have to now compute the discount amount for the top 5 customers and also provide the
final bill amount for each customer.
Tejas: In the next two columns, we can calculate the discount and the final amount payable by the
customer. We need to write the formulas for each of these columns.
Find the top five customers based on their expenditure of last one month. Then give discount 2.
of 8% on their bill.
Tejas: We also have data on the monthly expenditure of these customers. Let us enter this data
as the next column.
Jyoti: We have to find the top 5 customers using the monthly expenditure. We can select the data
in the Monthly expenditure column and sort it in the descending order.
Sample data of the products, stock and sale:
Moz: Suppose the shopkeeper decides to change the discount percentage, all you have to do is
change the formula in the cell number: C2 and copy the same formula in the other cells. Alternately,
you can also use the handle and drag the formula to the other cells (Illustrated in 3 above.)
Tejas: We had earlier used the Sum icon to compute the sum. Is there any other
way of doing this?
Moz: You can type in the formula in the
cell where you want to display the sum.
For example, if you want to find the total
discount given to the top five customers, type
in the formula: =SUM(C2,C3,C4,C5,C6)
or =SUM(C2:C6)
Jyoti: For each product, we have to compute the percentage of the item sold to the stock of the
item. Then compare the data and decide which are the fast selling products.
Moz: Correct.
Jyoti: I have also seen other built in
Functions in Spreadsheets like Average
(AVE), Maximum (MAX), Minimum
(MIN), etc. MAX(D2:D6) will give us the
maximum amount spent by any customer.
Find the fast selling items among chocolates, soft drinks, ice creams and biscuits. 3.
1. Calculate discount for one customer
3. Drag handle to repeat calculation for
other customer.
2. Calculate final amount for one customer.
4. Final amounts for each customer.
Page 5
Arrange the customers in the alphabetic order. 1.
Find the top five customers based on their expenditure in the last month, to give them a 2.
discount of 8% on their bill.
Find the fast selling items among chocolates, soft drinks, ice creams and biscuits. 3.
Find out which of the fast selling item, is sold most. (Example: Ice creams are in various sizes. 4.
Which size is sold most?)
Enter and format data to make it easy to read and print. 5.
Print various portions of the spreadsheet. 6.
Tejas: Our teacher said that the local Kirana shop owner wanted some help with his business and
asked us to become his consultants!
Moz: What kind of help does he need?
Jyoti: He records customers’ information, sales and inventory data in various spreadsheets. He
wants us to teach him how to organize and analyze this data. He wants to know how to:
Moz: How are you planning to proceed?
Tejas: We have taken sample data from the shop owner.
Jyoti: We have entered the data in the spreadsheet. We applied our previous knowledge of
formatting to select Font colour and highlight selected columns. Spreadsheet
Jyoti: Now, we will explore and learn the features required for the analysis of the data.
Moz: Good strategy. Let us start.
Spreadsheets are used to enter and analyse numeric data. They can be used to make projections and draw graphs based on data.
1
1
Aim: In this lesson, you will learn:
- To Organize the given data in a spreadsheet.
- To Calculate percentage, sum, average using functions option in a spreadsheet.
- To Represent data in multiple ways.
Spreadsheet: Data Analysis
7
Arrange the customers in the alphabetic order. 1.
Tejas: Here is the list of frequent customers. Let us sort the list to arrange customers in
alphabetic order.
Moz: Yes, you can sort both textual and numerical data in
spreadsheets. You can also sort in either ascending or
descending order.
Jyoti: Let us sort customer names in ascending order.
Sorting is the process of placing the data in some well defined order. •
Sorting can be performed on data in one or more columns. •
The order is defined for each column (ascending or descending), and •
the sort is performed on the column in the defined order.
Sorting
Concept Skill
Sorting of data
Click on the column which needs to be sorted. The first row data is assumed as the 1.
header of the column.
Now select ‘Data’ from the menu 2.
bar, in the drop down list select
‘Sort’.
In the displayed window, select the sort order 3.
whether ascending or descending. You can
sort the same data in three levels.
Click OK to sort the data. 4.
Moz: Good observation. You should not select and sort on a single column when you have
multiple columns of data. Instead, select all the columns in the table while sorting.
Tejas: Since expenditure is our focus now, let us sort in ascending order of expenditure (in sort
criteria tab: see the figure below ).
Tejas: If only the Monthly expenditure column is selected and the first column remains unchanged,
then the amounts will not match the customer names.
Jyoti: We have to extend the selection to customers too.
Jyoti: We have to now compute the discount amount for the top 5 customers and also provide the
final bill amount for each customer.
Tejas: In the next two columns, we can calculate the discount and the final amount payable by the
customer. We need to write the formulas for each of these columns.
Find the top five customers based on their expenditure of last one month. Then give discount 2.
of 8% on their bill.
Tejas: We also have data on the monthly expenditure of these customers. Let us enter this data
as the next column.
Jyoti: We have to find the top 5 customers using the monthly expenditure. We can select the data
in the Monthly expenditure column and sort it in the descending order.
Sample data of the products, stock and sale:
Moz: Suppose the shopkeeper decides to change the discount percentage, all you have to do is
change the formula in the cell number: C2 and copy the same formula in the other cells. Alternately,
you can also use the handle and drag the formula to the other cells (Illustrated in 3 above.)
Tejas: We had earlier used the Sum icon to compute the sum. Is there any other
way of doing this?
Moz: You can type in the formula in the
cell where you want to display the sum.
For example, if you want to find the total
discount given to the top five customers, type
in the formula: =SUM(C2,C3,C4,C5,C6)
or =SUM(C2:C6)
Jyoti: For each product, we have to compute the percentage of the item sold to the stock of the
item. Then compare the data and decide which are the fast selling products.
Moz: Correct.
Jyoti: I have also seen other built in
Functions in Spreadsheets like Average
(AVE), Maximum (MAX), Minimum
(MIN), etc. MAX(D2:D6) will give us the
maximum amount spent by any customer.
Find the fast selling items among chocolates, soft drinks, ice creams and biscuits. 3.
1. Calculate discount for one customer
3. Drag handle to repeat calculation for
other customer.
2. Calculate final amount for one customer.
4. Final amounts for each customer.
Tejas: We can provide a chart which can give a clear idea about the fast moving items. We will make
a bar chart which shows the stock and sale and another chart that shows the percentage sold, for
easy comparison. Multiple representations
Jyoti: By looking at this graph the shopkeeper will get an idea about how much of each product
he should stock.
Moz: Good idea.
Tejas: The stock and sale comparison clearly shows that gap is wider for soft drinks.
Moz: Which product is of highest demand?
Jyoti: Ice creams, because the percentage sold is highest and the stock is also highest.
Moz: Right. Now see which type of ice creams are in most demand. The shop keeper can then
decide how much to stock of each ice cream.
Stock and sale of products Percentage of stock sold
Tejas: We can again apply the knowledge of calculating the percentage sold for different
types of ice cream.
Jyoti: Family pack ice cream is sold least while the cone ice creams and cup ice creams are
sold the most. This means there is little demand for family pack but high demand for cup and
cone ice creams.
Moz: Very well interpreted. Now show me how you formatted the tables to make them
look so neat.
For the fast selling item, find out the kind and size that is sold most? (Example: Ice creams 4.
are in various sizes. Which size is sold most?)
Information can be represented in lists, tables, mind map, graphs or charts. Choose a form of representation that matches the nature of
information and purpose of use.
1
1
Read More
|
26 docs|14 tests
|
FAQs on Textbook: Spreadsheet- Data Analysis - Computer Science for Class 7
| 1. What is data analysis in the context of a spreadsheet? |  |
| 2. How can I use a spreadsheet for data analysis? |  |
Ans. To use a spreadsheet for data analysis, you can start by entering your data into the spreadsheet cells. Then, you can apply formulas, functions, and built-in features of the spreadsheet software to manipulate and analyze the data. For example, you can use functions like SUM, AVERAGE, and COUNT to calculate values, apply filters to display specific data subsets, create charts and graphs to visualize the data, and use pivot tables for more advanced analysis.
| 3. What are some common data analysis tasks that can be performed using a spreadsheet? |  |
Ans. Some common data analysis tasks that can be performed using a spreadsheet include calculating totals, averages, and percentages, identifying trends and patterns in the data through charts and graphs, conducting statistical analyses such as regression or correlation, filtering and sorting data based on specific criteria, performing what-if analysis by changing input values and observing the impact on results, and creating pivot tables to summarize and analyze large datasets.
| 4. Can a spreadsheet help in identifying outliers or anomalies in data? |  |
Ans. Yes, a spreadsheet can help in identifying outliers or anomalies in data. By using functions like AVERAGE, STDEV, and Z-SCORE, you can calculate measures of central tendency and dispersion that can highlight data points that deviate significantly from the norm. Additionally, you can use conditional formatting to visually identify outliers by applying color scales or data bars based on predefined criteria.
| 5. What are the advantages of using a spreadsheet for data analysis? |  |
Ans. There are several advantages of using a spreadsheet for data analysis. Firstly, spreadsheets provide a user-friendly interface with familiar grid-like structures, making it easy to enter, manipulate, and analyze data. Secondly, they offer a wide range of built-in functions and tools specifically designed for data analysis, eliminating the need for complex programming or specialized software. Additionally, spreadsheets allow for quick and efficient calculations, data visualization through charts and graphs, and the ability to easily share and collaborate on analysis with others.
Related Searches