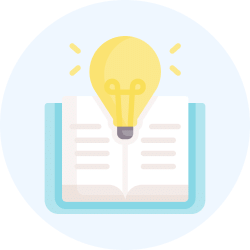Back-End Programming Exam > Back-End Programming Videos > Learn to Program with C++: Beginner to Expert > C++ Programming Tutorials - Installing Code Blocks
C++ Programming Tutorials - Installing Code Blocks Video Lecture | Learn to Program with C++: Beginner to Expert - Back-End Programming
This video is part of 73 videos|7 docs|23 tests | Join course for free |
|
73 videos|7 docs|23 tests
|
FAQs on C++ Programming Tutorials - Installing Code Blocks Video Lecture - Learn to Program with C++: Beginner to Expert - Back-End Programming
| 1. How do I install Code Blocks for C programming? |  |
| 2. What are the system requirements for installing Code Blocks? |  |
Ans. The system requirements for installing Code Blocks may vary slightly depending on the version and operating system, but generally, the minimum requirements are:
- Operating System: Windows (XP, Vista, 7, 8, 10), Linux, or macOS
- Processor: 1 GHz or faster
- RAM: 512 MB or more
- Disk Space: 100 MB or more
- Graphics Card: Any with OpenGL support
| 3. Can I use Code Blocks for languages other than C? |  |
Ans. Yes, Code Blocks is not limited to C programming. It supports various programming languages such as C++, Java, Python, Fortran, and more. You can select the desired language when creating a new project or file in Code Blocks.
| 4. How do I compile and run a C program in Code Blocks? |  |
Ans. To compile and run a C program in Code Blocks, you can follow these steps:
1. Open Code Blocks and create a new project.
2. Choose "Console Application" and select "C" as the programming language.
3. Write your C program in the editor.
4. Save the program with a .c extension.
5. Click on the "Build" menu and choose "Build and Run."
6. Code Blocks will compile your program and display the output in the console window.
| 5. Can I customize the Code Blocks interface? |  |
Ans. Yes, Code Blocks allows you to customize its interface according to your preferences. You can change the color scheme, font style, and size. Additionally, you can enable or disable various features and plugins. To customize the interface, go to the "Settings" menu and select "Editor" or "Environment Settings" to modify different aspects of Code Blocks.
Related Searches