MS-PowerPoint Chapter Notes | Computer Science for Grade 9 PDF Download
Introduction to Presentation
- Presentation is the method of putting a topic in front of an audience. The main aim of presentation is to gair the interest of audience and to present the topic in an attractive, concise and informative manner. Earlier the presentation used to be in the form of lectures with handouts, notes, posters etc. With the development of presentation softwares, the total concept of presentations has revolutionalized. Teachers can develop presentation on topics and make teaching more interesting. Companies can present their goals and products in front of their clients for better sale and so on.
- PowerPoint is a very powerful and simple tool provided by MS Office to design presentation. Making slides for a presentation on a computer using PowerPoint is a very easy and attractive method. PowerPoint slides have animation effects and sound effects which help in creating and maintaining the interest of the audience.
- Let us now learn how to make slides using PowerPoint. These slides can be presented one by one, i.e., single screen at a time or multiple screens or the slides can be printed in colour or black and white. Slides can also be presented using a projector. PowerPoint has many in-built designs, pictures, graphics and templets which guide the user throughout the process of designing the presentation.
Basics of Digital Presentation
To Start PowerPointStart —> All Programs —> MS Office —> MS PowerPoint Presentation.
We get the screen as shown in Fig. 11.1.
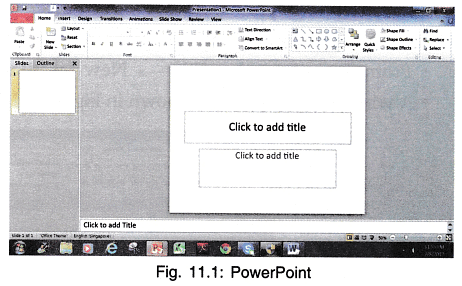
- Click File and then New on menu bar.
- A screen (Fig. 11.2) showing various available templates and themes will be displayed.
- Templates are the already existing slide formats in MS PowerPoint. There are different templates for Quiz, Photo Album etc.
- Choose the required template and click on Create (Fig. 11.3).

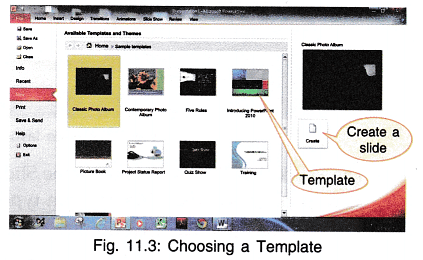
- Fig. 11.4 shows a PowerPoint template for Project Status Report been selected.
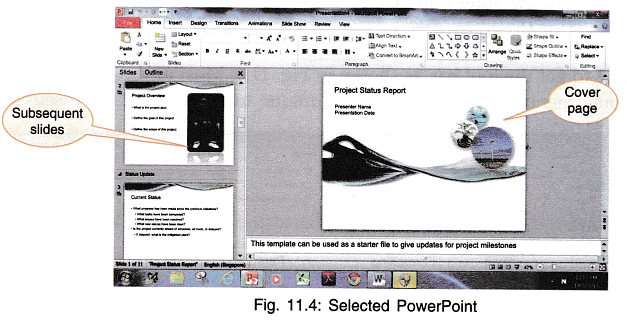
- The different slides of a template show the topics, subtopics to be included e.g., title, overview, presentation, date etc. which can be filled up by the user. So by using a template one does not have to think of what to write and how to write. It is just like filling up the blanks in an already madeup presentation.
- For beginners, using templates first is suggested as it gives them a view and idea of how a presentation should appear.
Designing your own Presentation
Once you have worked with template, its time to design your own presentation.
From menu bar select File → New → Blank Presentation → Create.
A window will appear as shown in Fig. 11.5. It has the tool bar and menu bar at the top.
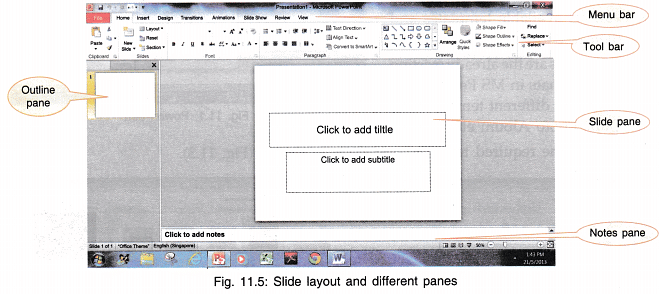
- The Work Area has three parts —the Slide Pane, the Notes Pane and the Outline Pane. Slide pane shows the slide. We can type notes related to the slide in the Notes Pane.
- The Outline Pane has two options—Slides and Outline. Slides option when selected shows all the slides in minimized form. We can click on any slide and it will be displayed in Slide Pane. Outline option displays the main titles and subtitles of each slide along with the slide number.
Home Tab
Click on Home to get the tool bar as shown in Fig. 11.6. Most of the options are similar to MS Word Plome menu. Some of the options unique to PowerPoint are discussed here:
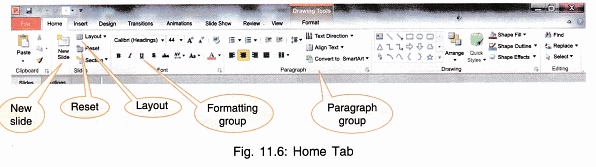
1. New slide
Used to create a new slide when you have finished working on one slide. –
2. Layout
A slide can be the title slide having only Heading and Subheading, or can have text and graphics e.g., charts, pictures etc.
There are different layout designs for the slide to choose from as shown in Fig. 11.7(a). Select any and you will get place holders (boxes for each type of object- text or graphics) on your slide.

- Click on the place holder and drag it to any position on the slide.
- Some slide layout will show icons as shown in Fig. 11.7(b). These icons are for table, graph, smartart, picture, clipart, video etc.
- Click on picture icon and the pictures in Picture Folder of your computer will be displayed.
- Click on any picture to insert it on the slide (Fig. 11.8).
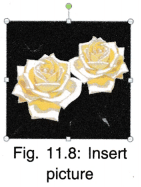
- Drag the place holder to increase/ decrease the size of the picture.
3. Reset
If you have changed the position or size of place holders in the slide and you want the original setting then, click on Reset.
Design Tab
A slide which has the design related to its theme looks very attractive. Several designs for slides are available in very appealing colours. You can select any design and it will be applied to your slide.
You can even change the colour scheme of the design by selecting Colours option. A list of all colour combinations will be displayed (Fig. 11.9).
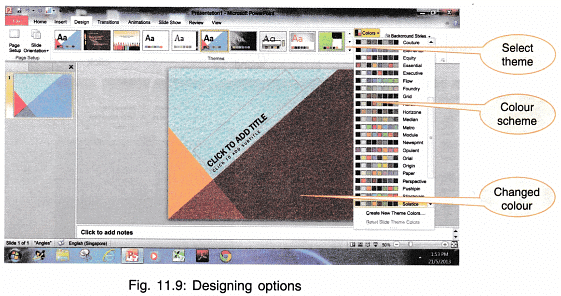
The slide layout can be selected by:
- Click Home —> Layout
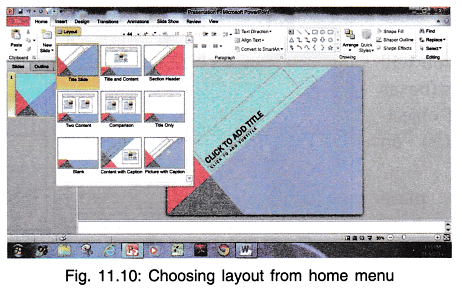
Background style for the slide can also be set from the Background tab.

Transition Menu
Moving from one slide to another is called transition. There are various options Cut, Fade, Push etc. on the screen to choose from. The option selected decides the manner in which previous slide changes to next slide such as:
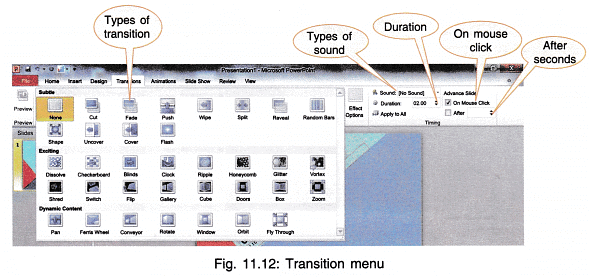
- Effect Options: These are the effects which can be applied to the transition selected e.g., the slide will split vertically.
- Sound: Even various sound effects like Applause, Drum Roll, Chime etc. can be added to slide transition (Fig. 11.13).
- Duration: From here you can set the duration of transition i.e., how long it should take to move from one slide to another.
- Apply to All: This will set the transition of all slides to the settings done above.
- Advance Slide: Transition of slide can be started on click of mouse by selecting the mouse click checkbox. Transition start time can be set by typing the duration say 00:00:05. This will move the show to the next slide after every 5 seconds.
- Preview: Clicking on this option will show how the transition effects will appear during the slide show. Any changes required can be made here.

Animations
When we have a number of objects e.g., text boxes, pictures, graphs etc. then we can make them appear one by one with various sound effects, appearance effects etc.
- Select the object on which animation has to be applied.
- Select the animation effect-Fade, Fly In, Float In etc. Animation effect can be applied at three stages:
- Entrance: While the object enters the slide.
- Emphasis: While the object stays on the slide.
- Exit: While the object leaves the slide.

Once an animation has been applied to an object at one stage (say entrance), to apply another animation to the same object use Add Animation.
Animation Pane
This is the area at the right of the window and shows the sequence in which animation will appear while the slide is being displayed. The sequence can be reordered by clicking on any of the objects in Animation Pane and then use the Reorder Animation arrows present on the tool bar or at the bottom of Animation Pane (Fig. 11.15).
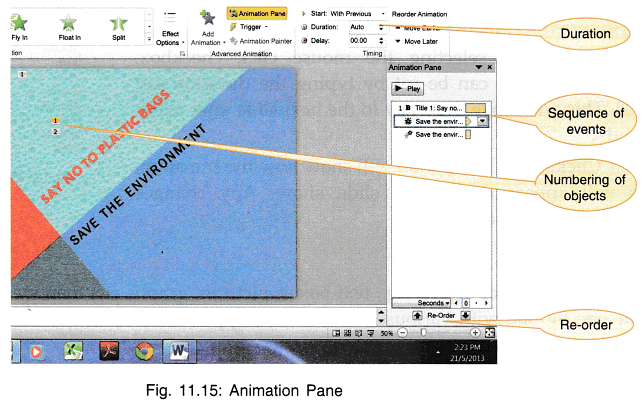
The sequence number is also displayed in the slide along with the object but not during the slide show.
Views of a Presentation
Click View tab and the presentation group will be displayed. A presentation can be viewed in following views:

- Normal View: It is the view which shows three slide panes, notes pane and the thumbnail view of all slides. Click on any slide and its magnified view will be displayed. Editing, Deleting and Formatting can be done on slides from here.
- Outline Tab: It displays the different levels of text content of the slides. You can enter your text here also and it will automatically get inserted in the slide.
- Notes Pane: Any detailed information related to the slide can be written as notes and later printed and given to the audience for reference.
- Slide Pane: It is the area where you can work on the slide, including text, pictures, graphics etc.
- Slide Sorter View: This view displays all the slides in a single window with their sequence number so that you can see how all slides of the presentation appear. You can drag and drop a slide to change its position. A slide can also be deleted or copied in this view. You can also hide a slide by selecting Hide Slide option on the right click menu. Slide sorter view can be selected from the icons present at the right lower corner of the PowerPoint window.
Record Narration
In case the presenter wants to add narration in his/her own voice, he/she can record the audio and then run it along with each side. A microphone is required for recording the audio.
- Click Slide Show on menu bar.
- From Set Up group, click Record Slide Show.
- Select From Beginning or From Current Slide.
- In the Record Slide Show select
—Slide and Animation Timings (optional) and
—Narrations and Laser Pointer. - Click Start Recording.
- To pause recording, click Pause button in Recording box.
- Click Resume Recording to end the pause.
- To end slide show recording, right click and then click End Show.
- The recorded slide show timings will be saved automatically and will appear in each slide in slide show sorter view. A icon also appears on the recorded slide
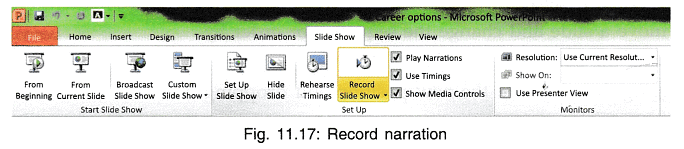

Set the Slide Timing
PowerPoint automatically sets the slide timing when you add narration. But you can manually set the slide timings.
- In Normal View, click the slide you want to set the timing for.
- Click Transition tab.
- Click Advance Slide under Timing group (Fig. 11.12).
- Select After Check Box and type the number of seconds for which you want the slide to stay on the screen.
- Repeat the above steps for each slide.
- Moving to the next slide during presentation can be done on mouse click or automatically after the set timing.
Inserting a Slide
- In the normal view, on left is a slide pane. Click it and the slides created till now will be displayed in minimized form.
- Select a slide and press New Slide from Home menu. A new slide will be inserted after the selected slide.
- The same result can be achieved by selecting the slide and right click. From the displayed menu, select New Slide.
Deleting a Slide
- Select the slide to be deleted in the Normal view. Right click and select Delete.
Or - Select the slide and press Del key from keyboard.
Or - In the Slide Sorter View, select the slide and press Del from keyboard.
Copying a Slide
- Select the slide in Normal View or Slide Sorter View, right click and select Copy.
- Click on the slide after which you want to paste the slide. Right click and from the drop-down menu select Paste.
Moving a Slide
You can move a slide and change the sequence or order by
- Selecting the slide to be moved.
- Dragging the mouse to the new position and dropping it.
Formatting the Slide
Formatting the text in the slide is same as formatting the text in MS Word document which has already been discussed in previous chapters. The following Fig. 11.19 displays all the formatting features.
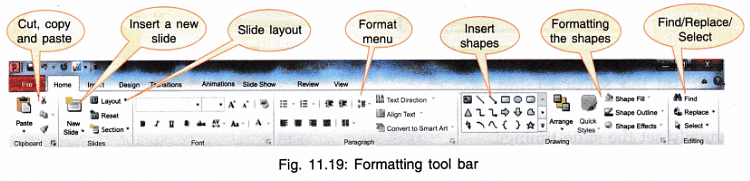
Inserting a Picture
The process of inserting a picture is same as in MS Word.
- Choose Insert —> Picture.
- Select the location and then the file which contains the picture.
- Click on Insert.
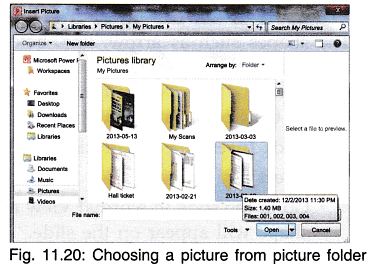
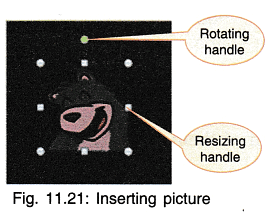
The picture will be inserted in your slide. Click on the picture and it will get enclosed in a box with small boxes on corners and a green dot on the top. You can rotate the picture by taking the mouse to the green dot and rotating it. The small boxes are called handles. Use the mouse to drag these handles to increase/decrease the size of the picture (Fig. 11.21). To move the picture click on it and mark will appear. Wherever you will move this mark, the picture will move there.
Adding 3-D Effects
Select the picture and right click. From the menu, select 3-D Format. You can then select the required effect.
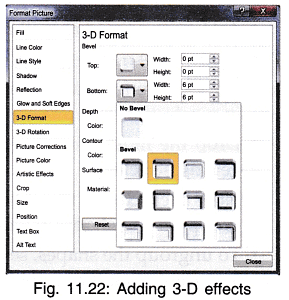
Inserting Tables
Again inserting tables is same as MS Word.
- Select Table from Insert menu.
- Select number of rows and columns.
- Enter the data in the table.
- To increase or decrease the width of row/column, click the mouse on the margin and the cursor become ←→
Drag the cursor to increase/decrease the width of column or height of row.
The Fig. 11.23 displays the Table formatting options:
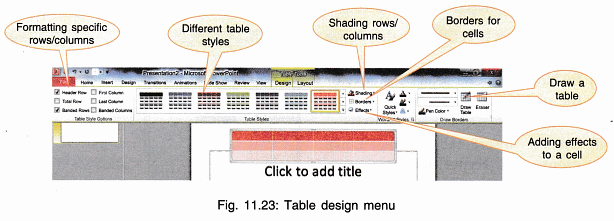
Inserting Shapes and Graphics
The shapes such as arrow, line, box, cloud, star etc. can be inserted in the presentation or even a combination of such shapes can be inserted. You can even add text to these shapes, change their colour and outline also.
- Click Insert —> Illustration —> Shapes.
- Select any shape.
- Go to the slide in Normal View and drag the mouse. The shape will appear on the slide.
- Adjust the size, position and orientation of the figure by dragging the handles.
- Right click on shape and select Edit Text to enter text in shape.
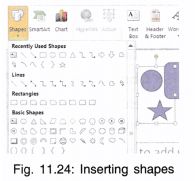
Grouping Shapes
When you have to drag/copy/cut a shape you have to select it. If your figure has a combination of shapes and you want to select all of them together then follow the steps below:
- Select any one shape.
- A Drawing tool bar will appear for formatting the shape.
- From the Arrange group, click on Selecting on Pane.
- On your slide, drag the mouse along the shapes so that all the shapes are included in a selection box.
- Drop the mouse and you will see all the shapes getting selected.
- Now click Group from Arrange group. This will group all the shapes together as a single object.
- To ungroup the shapes, select the grouped shapes and right click. From the dropdown menu select Ungroup.
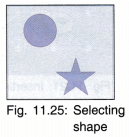
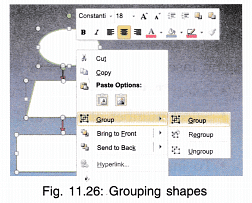
Inserting Hyperlinks
A hyperlink can be a link from one slide to another slide in the same presentation or to a slide in another presentation, an e-mail address, a Web page, or a file.
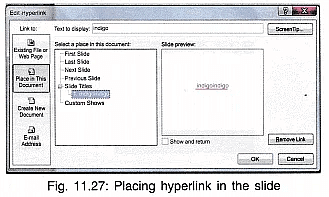
You can create a hyperlink from text or from an object, such as a picture, graph, shape etc.
1. Creating a Link to a Slide in the Same Presentation
- In Normal view, select the text or the object that you want to use as a hyperlink.
- On the Insert tab, in the Links group, click Hyperlink.
- Under Link to, click Place in This Document (Fig. 11.27).
- Under Select a place in this document, click the slide that you want to use as the hyperlink destination. Click OK.
2. Creating a Link to a Slide in a Different Presentation
- In Normal view, select the text or the object that you want to use as a hyperlink.
- On the Insert tab, in the Links group, click Hyperlink.
- Under Link to, click Existing File or Web Page.
- Locate the presentation that contains the slide that you want to link to [Fig. 11.28(b)].
- Click Bookmark, and then click the Title of the slide that you want to link to [Fig. 11.28(c)]. Click OK.
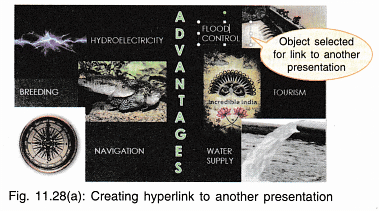
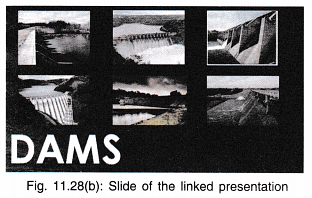
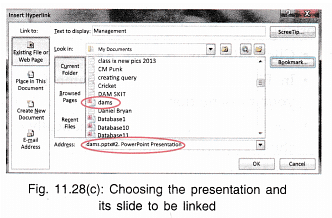
3. Creating a Link to an E-mail Address
- Repeat step (i) and (ii) of 2.
- Under Link to, click E-mail Address.
- In the E-mail address box, type the e-mail address that you want to link to, or in the Recently used e-mail addresses box, type the e-mail address.
- In the Subject box, type the subject of the e-mail message.
- Click OK.
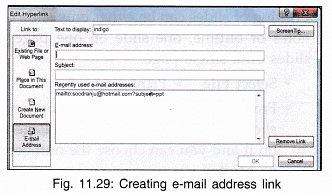
4.Creating a Link to a Page or File on the Web
- Repeat step (i) and (ii) of 2.
- Under Link to, click Existing File or Web Page, and then click the Web Browser Button.
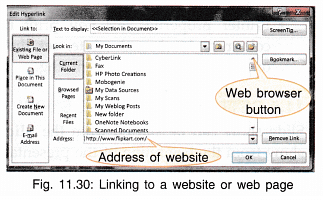
- Locate and select the page or file that you want to link to, and then click OK.
5. Creating a Link to a New Document
- Repeat steps (i) and (ii).
- Under Link to, click Create New Document.
- In the Name of new document box, type the name of the file that you want to create and link to.
- Under When to edit, click whether you want to change the file now or later.
- Click OK.

Saving a Presentation
It is advisable to keep on saving your presentation frequently while you are working on it. For this,
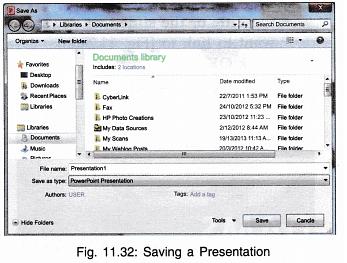
- Click File Tab —> Save As.
- In File Name box, type a name for your presentation.
- Save As type box will automatically show PowerPoint presentation.
- Click Save button.
Printing a Presentation
Printing of slides can be either only slide or slide with notes or outline, one slide on one page or multiple slides on a single page.
- Select File —> Print.
- From the Print layout setting options, select the slides to be printed such as Full Page Slides. Click on it and you can choose the number of slides to be printed per page.
- Click on Print to print the slides.
- Printer properties lets you print the slides in colour or black and white, set the paper size, one-sided or two-sided printing.
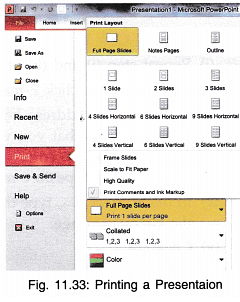
Setting Up a Slide Show
Slide show can be started from the Slide Show tab. It has the options for starting the show from the beginning of the presentation i.e., from the very first slide. Slide show can also be started from the current slide.
- Another way of starting slide show is to click on the slide show option c~r which appear on the right bottom corner.
- The slide show can also be started by pressing F5 key from the keyboard.
Planning For a Presentation
Different people have their different methods of working and making a presentation. But some of the basic tips to create a presentation are as follows:
Plan the Content
- You should first keep in mind the purpose of presentation.
- What impact it would have on audience?
- In how much time you have to prepare your presentation?
- How much time you have to deliver your presentation?
Define the Theme of your Presentation
This should be crisp and clear and should convey the appropriate message to the audience.
Write down your ideas and their flow. There should be one idea per slide. Note the links and graphics you want to support your idea with. Decide what should be displayed on the slide and notes separately.
Design the Slides
- Place the text, numbers and comparisons with graphics such as charts and graphs.
- Narration if there, should be clear and audible.
- Reherse the slide timing so that the audience do not lose their interest.
- Transition time should be not be too long or too short and it should not be very loud.
Add the ‘Look’ to the Presentation
Now that your slides are ready with text and graphics, you can add the theme, background colour etc. but the theme should support the message of thepresentation and the background should not be too bold so that it may hide the content of the slide. Keep the colour scheme consistent.
Reherse the Presentation
- Before presenting your presentation to the audience first go through it thoroughly. Check for spelling or grammatical errors.
- Check the flow of information.
- Check the timing and animation effects for each slide.
- Keep the notes and handout ready. .
- Check whether the required hardware, software, electricity connections and proper light is available at the venue.
Final Presentation and Feedback
After presenting a presentation, the presenter spends a few minutes with the audience to clear their doubts. In case of any suggestions, note them down and make those changes in the presentation later.
|
51 videos|44 docs|9 tests
|
















