Class 8 Exam > Class 8 Notes > National Cyber Olympiad Class 8 > Chapter notes: MS-Word
Chapter notes: MS-Word | National Cyber Olympiad Class 8 PDF Download
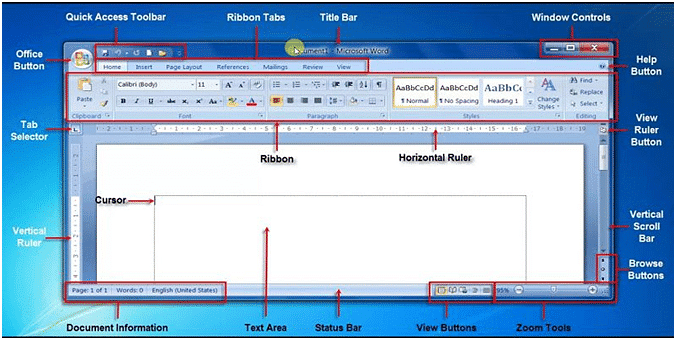
MS – Word is a word processor developed by Microsoft.
- A word document file can contain formatted text, images, tables, graphs, charts, page formatting, colouring a text, highlighting a text and print settings.
- The main use of Microsoft word is that users can type with and save those documents, as it is a graphical word processing.
- These are helpful in large scale as well as in small-scale industries which in the past were documented in papers.
Exploring File tab
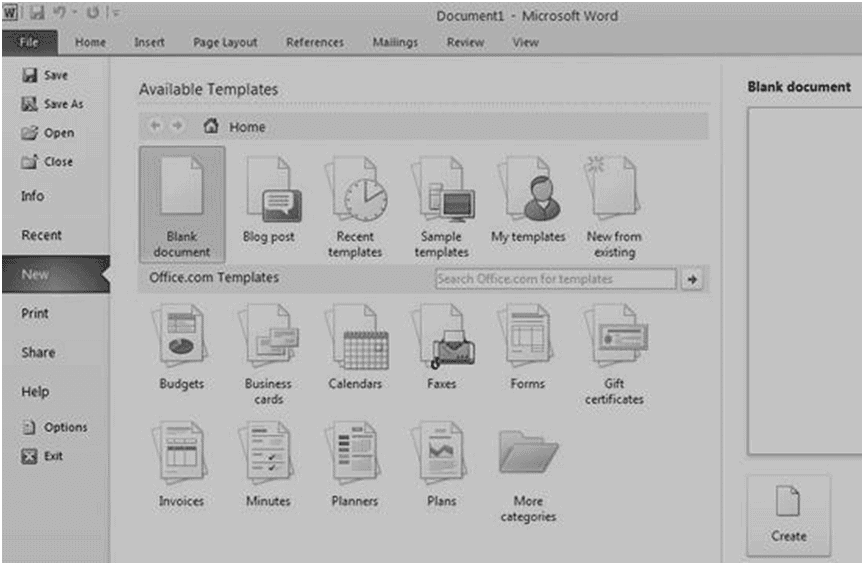
The File menu allows you the following actions:
- Create a new document: New > Blank document > Create or by pressing the keyboard shortcut: Ctrl + N
Open an existing document: You can open a document by using the open command or by pressing the keyboard shortcut: Ctrl + O - Open more than one document: You can open more documents by using the Ctrl key for adjacent files or the Shift key for non-adjacent files
- Save a document: To save any document, use the save key or by pressing the keyboard shortcut Ctrl + S
- When the file is saved for the first time, the Save As dialog box appears with the following fields
- Save in – enter the location of the folder where the document will be saved File name – type in the file name
- Save as type – you can choose the file type in which your file will be saved for example:S Word 2010 .docx
Print a document:
- Printer: Select the printer which will be used for printing
- Page range:
- All
- Current page
- Pages – enter the page number to print
- Orientation:
- Portrait (vertical paper) and Landscape (horizontal paper)
Language settings in Microsoft Word
Changing the default language –
- We can change the default language and also check the spelling and grammar of your file in a language other than English.
- Follow the below steps:
- Go to Start menu, scroll up to Microsoft Office icon and click on Microsoft Word.
- Once the document opens up, click on the Review tab.
- Under Language, click on Set Proofing Language.

- You will get a screen with a list of other languages that are available.
- Select the preferred language and click OK.
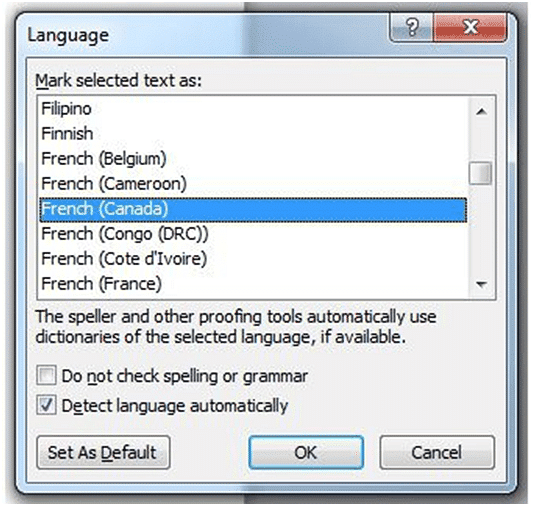
Translation –
- Go to Start menu, scroll up to Microsoft Office icon and click on Microsoft Word.
- Once the document opens up, click on the Review tab.
- Under the File tab, click on Open and navigate to the file that you need.
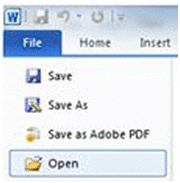
- Once the file opens up, click on the Home tab.
- To translate a word, first, you have to highlight a word or a phrase in your document.
- Then you have to click on the Review tab.
- Under Language, click on Translate and then on Translate Selected Text.
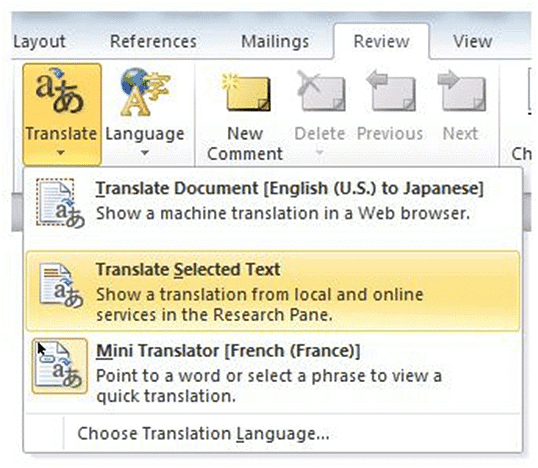
- You will be able to view a pane on the right-hand side of the screen called Research.
- In the Research pane >> under Translation >> specify the original language of your document (From) and also select the language you which to change (To).
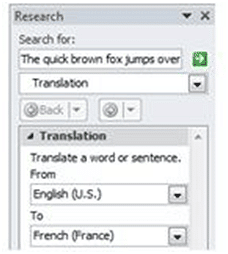
- Results are displayed below Microsoft Translator.
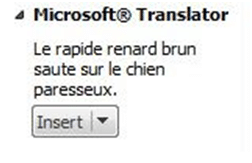 Track Changes
Track Changes
- With this feature, we can track the changes you make in a document.
- Track change feature is also known as redline or redlining.
- It is useful when two or more persons need to edit the document.
- We will get to know if there are any changes have been made to it or which content is deleted, inserted or formatted.
- With the help of this feature, you could track almost every change that has made to the document.
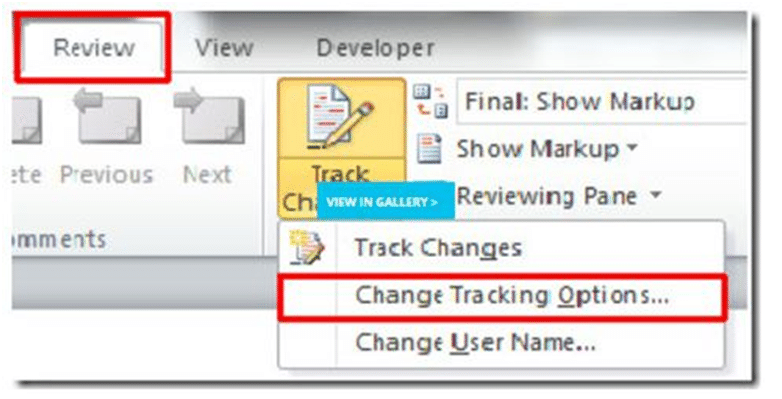
- Now the next option is Markup.
- Under Markup, we can modify the marks which show the previous modifications such as insertions, deletions, changed lines, and comments.
- We can also associate different colors with each of them.
Under Moves option –
- We can track the movement of the content where it was present previously.
- We can also set different colors when contents are moved from one part of the document to another.
- If any contents are added to the table, we can also track the same by checking the different colors of the table whenever data is inserted or deleted.
Track changes for formatting –
- By enabling the track formatting option from Formatting option, then select the type of formatting you want to observe and select a color to distinguish formatting change from other track changes.
- For noticing any changes to Print & Web layout you can choose different options under balloons.
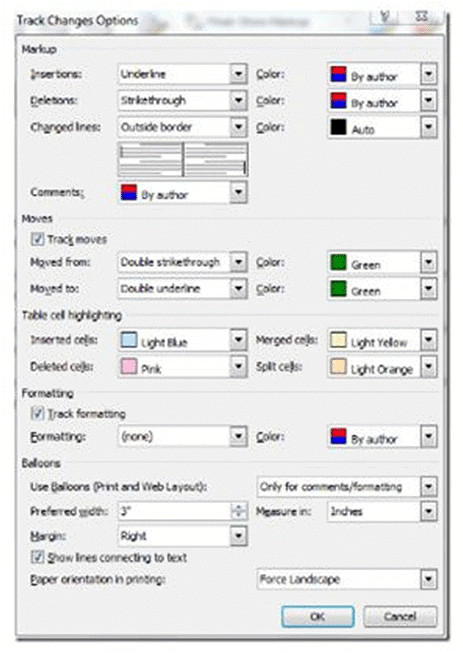
- On navigating to the review tab >> Track changes >> Show markup you can select the required options from the drop-down.
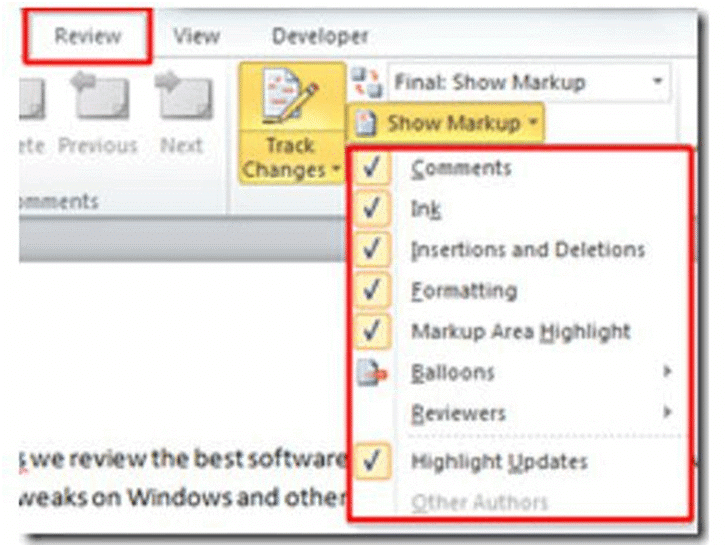
- Once the setting is set, from review tab click Track Changes to make Word start tracking the changes.
- Whenever there are changes in the word doc, we can see those with a comment and it helps to track changes.
- By clicking Original, you can see the old version of the document, or revert to the original document.
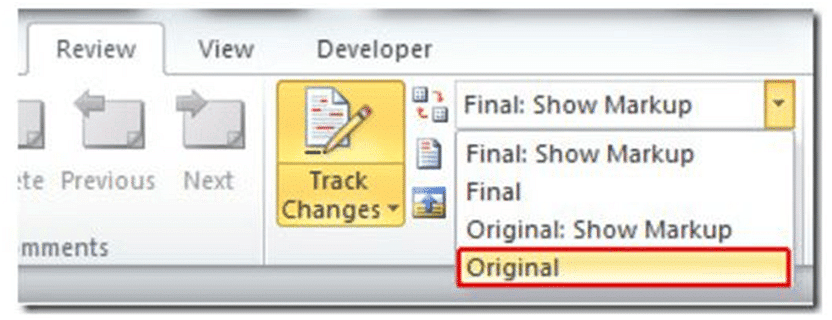
The document Chapter notes: MS-Word | National Cyber Olympiad Class 8 is a part of the Class 8 Course National Cyber Olympiad Class 8.
All you need of Class 8 at this link: Class 8
|
5 videos|9 docs|37 tests
|
FAQs on Chapter notes: MS-Word - National Cyber Olympiad Class 8
| 1. How can I change the language settings in Microsoft Word? |  |
Ans. To change the language settings in Microsoft Word, you can go to the "Review" tab, select "Language" from the "Language" group, and then choose the desired language from the options provided.
| 2. Can I set a default language for spell check in Microsoft Word? |  |
Ans. Yes, you can set a default language for spell check in Microsoft Word by going to the "File" tab, selecting "Options," then "Language," and finally choosing the desired language for spell check.
| 3. Is it possible to install additional language packs in Microsoft Word? |  |
Ans. Yes, you can install additional language packs in Microsoft Word by going to the "File" tab, selecting "Options," then "Language," and clicking on the "Add additional editing languages" option to choose and install the desired language packs.
| 4. How can I switch between languages in a single document in Microsoft Word? |  |
Ans. To switch between languages in a single document in Microsoft Word, you can select the text you want to change, go to the "Review" tab, choose the desired language from the "Language" group, and then apply the language settings accordingly.
| 5. Can I change the language settings for the user interface in Microsoft Word? |  |
Ans. Yes, you can change the language settings for the user interface in Microsoft Word by going to the "File" tab, selecting "Options," then "Language," and choosing the desired language for the display and help content.
Related Searches





















