Charts | How to become an Expert of MS Word - Class 6 PDF Download
Introduction
A chart is a tool you can use to communicate information graphically. Including a chart in your document can help you illustrate numerical data like comparisons and trends so it's easier for the reader to understand.Types of Charts
There are several types of charts to choose from. To use charts effectively, you'll need to understand what makes each one unique.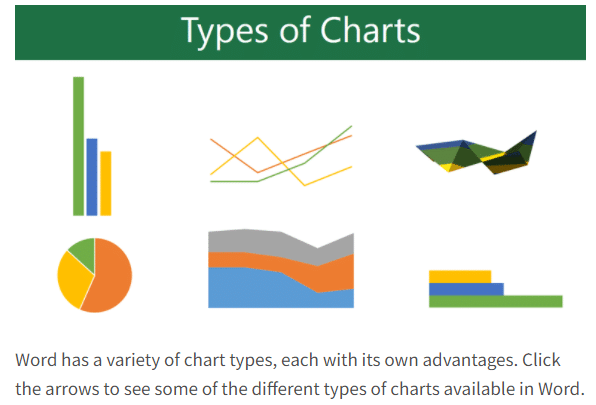
Identifying The Parts of a Chart
In addition to chart types, you'll need to understand how to read a chart. Charts contain several different elements—or parts—that can help you interpret data.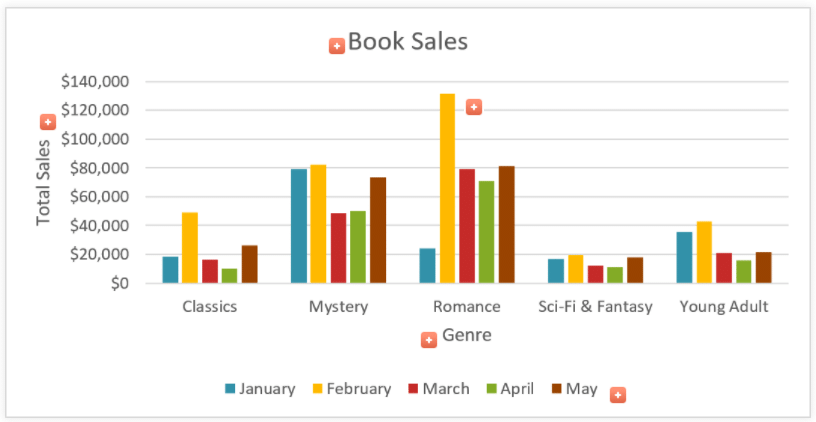
Inserting Charts
Word utilizes a separate spreadsheet window for entering and editing chart data, much like a spreadsheet in Excel. The process of entering data is fairly simple, but if you're unfamiliar with Excel, you might want to review our Cell Basics lesson.To Insert a Chart:
- Place the insertion point where you want the chart to appear.
- Navigate to the Insert tab, then click the Chart command in the Illustrations group.
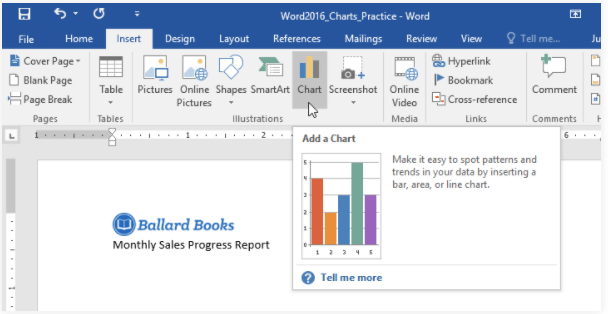
- A dialog box will appear. To view your options, choose a chart type from the left pane, then browse the charts on the right.
- Select the desired chart, then click OK.
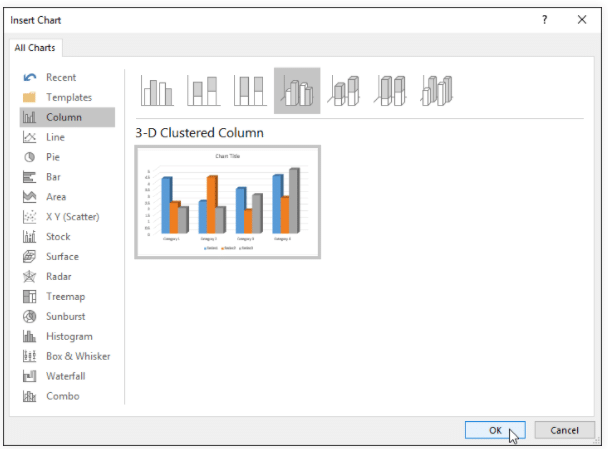
- A chart and spreadsheet window will appear. The text in the spreadsheet is merely a placeholder that you'll need to replace with your own source data. The source data is what Word will use to create the chart.
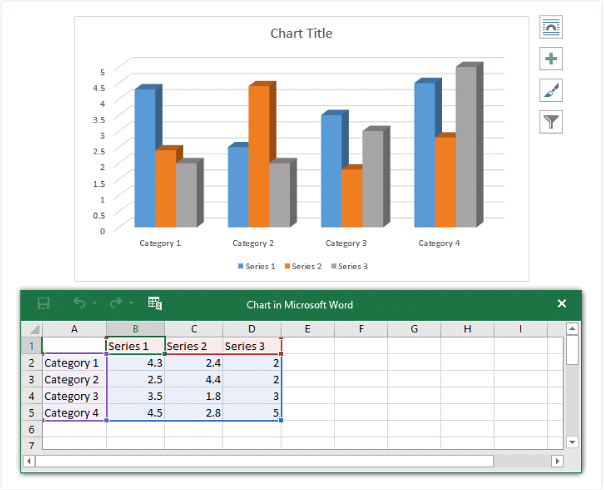
- Enter your source data into the spreadsheet.
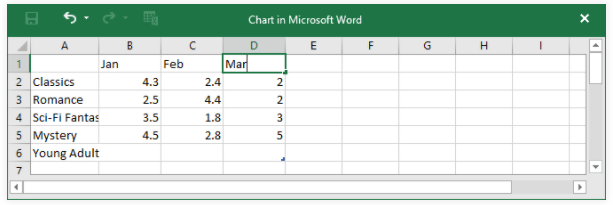
- Only the data enclosed in the blue box will appear in the chart. If necessary, click and drag the lower-right corner of the blue box to manually increase or decrease the data range.
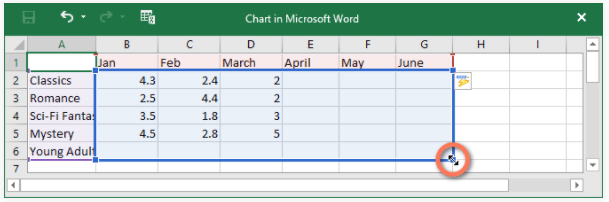
- When you're done, click X to close the spreadsheet window.
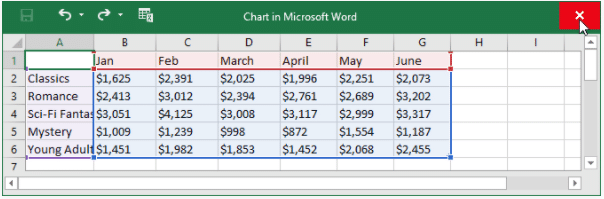
- The chart will be complete.
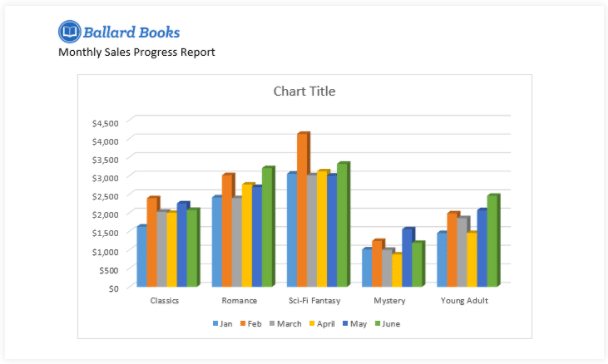
To edit your chart again, simply select it, then click the Edit Data command on the Design tab. The spreadsheet window will reappear.
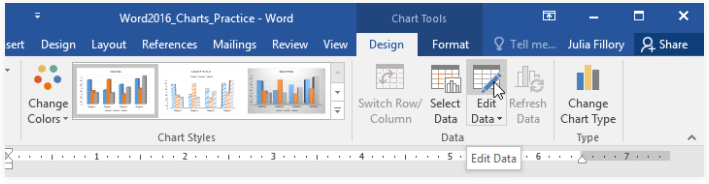
Creating Charts with Existing Excel Data
If you already have data in an existing Excel file that you'd like to use in Word, you can copy and paste it instead of entering it by hand. Just open the spreadsheet in Excel, copy the data, then paste it as the source data in Word.You can also embed an existing Excel chart into your Word document. This is useful if you know you're going to be updating your Excel file later; the chart in Word will update automatically any time a change is made.
Modifying Charts with Chart Tools
There are many ways to customize and organize your chart in Word. For example, you can quickly change the chart type, rearrange the data, and even change the chart's appearance.To switch row and column data:
- Select the chart you want to modify. The Design tab will appear on the right side of the Ribbon.
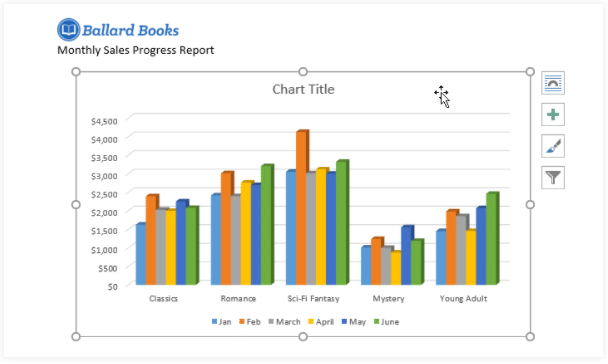
- From the Design tab, click the Edit Data command in the Data group.
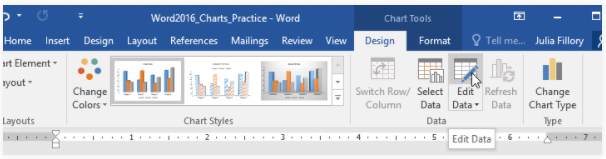
- Click the chart again to reselect it, then click the Switch Row/Column command.
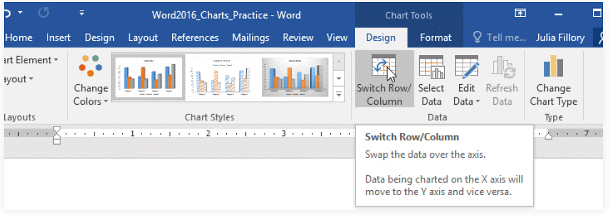
- The rows and columns will be switched. In our example, the data is now grouped by month, with columns for each genre.
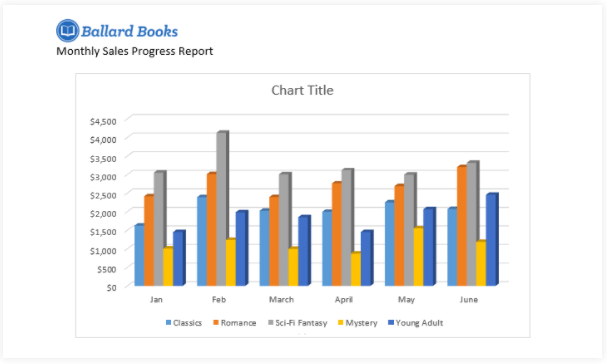
To Change The Chart Type:
If you find that your chosen chart type isn't suited to your data, you can change it to a different one. In our example, we'll change the chart type from a column chart to a line chart.- Select the chart you want to change. The Design tab will appear.
- From the Design tab, click the Change Chart Type command.
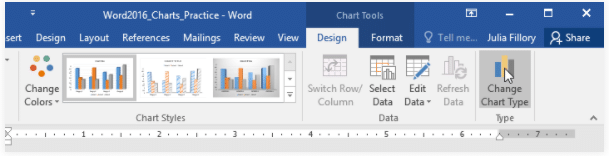
- A dialog box will appear. Select the desired chart, then click OK.
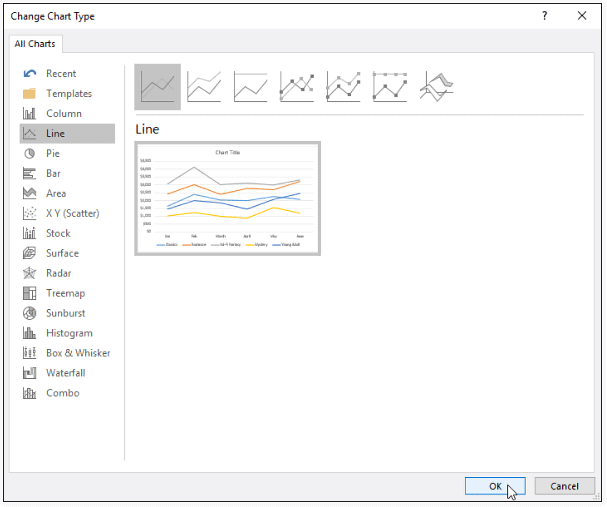
- The new chart type will be applied. In our example, the line chart makes it easier to see trends over time.
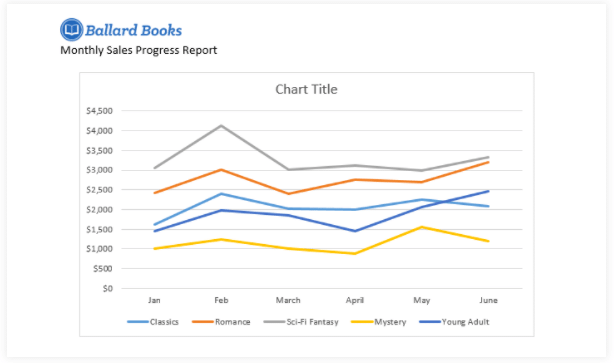
To Change The Chart Layout:
To change the arrangement of your chart, try choosing a different layout. Layout can affect several elements, including the chart title and data labels.- Select the chart you want to modify. The Design tab will appear.
- From the Design tab, click the Quick Layout command.
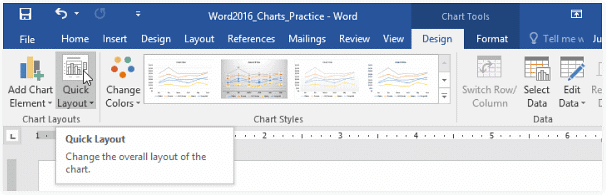
- Choose the desired layout from the drop-down menu.
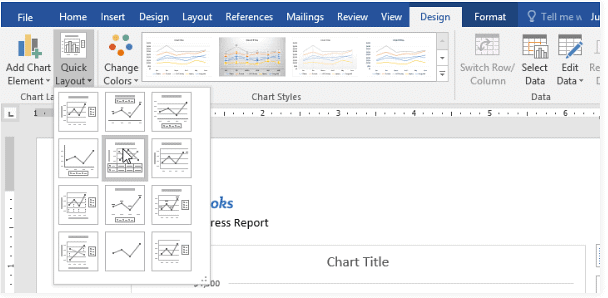
- The chart will update to reflect the new layout.
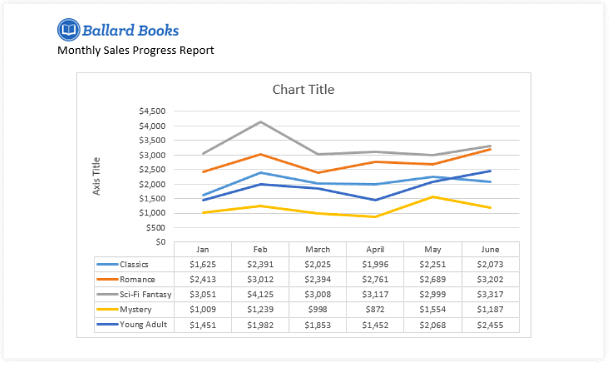
If you don't see a chart layout that has exactly what you need, you can click the Add Chart Element command on the Design tab to add axis titles, gridlines, and other chart elements.
To fill in a placeholder (such as the chart title or axis title), click the element and enter your text.
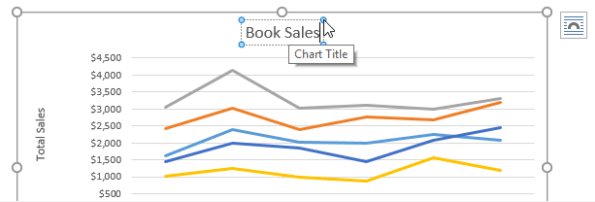
To Change The Chart Style:
Word's chart styles give you an easy way to change your chart's design, including the color, style, and certain layout elements.- Select the chart you want to modify. The Design tab will appear.
- From the Design tab, click the More drop-down arrow in the Chart Styles group.
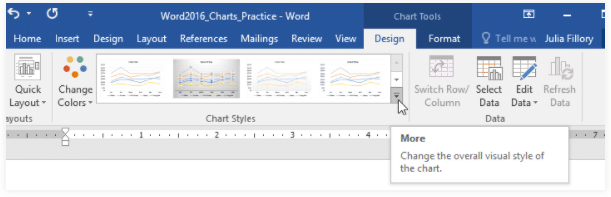
- A drop-down menu of styles will appear. Select the style you want.
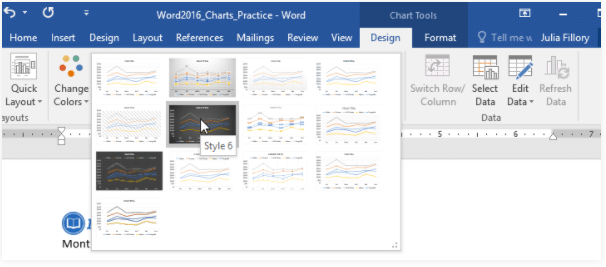
- The chart style will be applied.
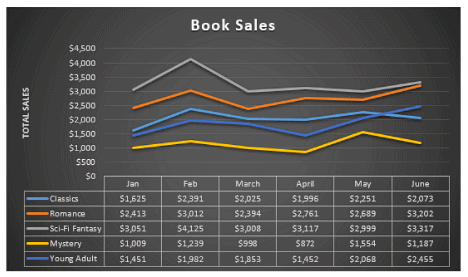
For even faster customization, use the formatting shortcuts to the right of your chart. These allow you to adjust the chart style, chart elements, and even add filters to your data.
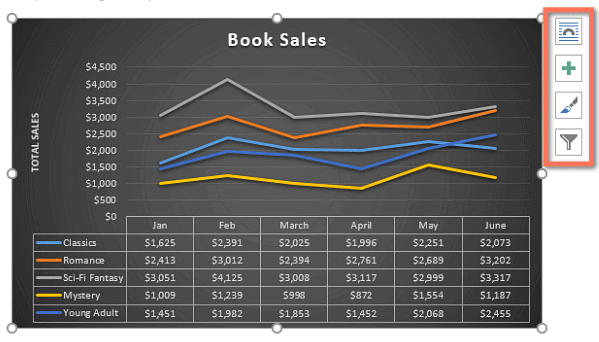
|
30 videos|49 docs|8 tests
|















