Creating Dynamic Chart Range in Excel | How to become an Expert of MS Excel - Class 6 PDF Download
Introduction
In Excel, charts are powerful tools for visualizing data. They allow us to present complex information in a clear and concise manner. One important aspect of creating effective charts is using dynamic ranges. A dynamic range adjusts automatically as new data is added or existing data is modified. In this article, we will explore the concept of dynamic chart ranges in Excel and provide simple examples and code snippets to help you understand and implement them.
Understanding Dynamic Chart Ranges
Dynamic chart ranges are ranges that adjust automatically as the underlying data changes. By using dynamic ranges, you can ensure that your charts always display the most up-to-date information without the need to manually update the range references. This is particularly useful when you have a large dataset or when your data grows over time.
Using Named Ranges for Dynamic Charts
Named ranges are a way to assign a meaningful name to a specific range of cells in Excel. They provide a convenient way to refer to a range throughout your workbook.
To create a named range:
- Select the range of cells you want to name.
- Go to the "Formulas" tab and click on "Name Manager."
- Click on "New" and enter a name for your range.
- Specify the range in the "Refers to" field, or you can use a formula to define the range dynamically.
Once you have created a named range, you can use it in your chart by simply typing the name in the data range field. The chart will automatically adjust as new data is added.
Example: Let's say you have a dataset in cells A1 to B10, and you want to create a dynamic chart based on this data.
Follow these steps:
- Select the range A1 to B10.
- Go to the "Formulas" tab and click on "Name Manager."
- Click on "New" and enter a name, e.g., "ChartData".
- In the "Refers to" field, enter the formula '=Sheet1!$A$1:INDEX(Sheet1!$B:$B, COUNTA(Sheet1!$B:$B))'.
- Click "OK" to save the named range.
- Insert a chart and enter "ChartData" as the data range.
Code Explanation:
The formula '=Sheet1!$A$1:INDEX(Sheet1!$B:$B, COUNTA(Sheet1!$B:$B))' creates a named range called "ChartData" that starts from cell A1 and ends at the last non-empty cell in column B. The 'INDEX' function is used to dynamically determine the ending cell based on the count of non-empty cells in column B using the 'COUNTA' function.
 |
Test: Excel Charting - 1
|
Start Test |
Creating Dynamic Chart Ranges with Formulas
You can also create dynamic chart ranges using formulas directly in the chart's data range field. This method allows you to define the range dynamically without the need for named ranges.
Example: Assume you have a dataset in cells A1 to B10, and you want to create a dynamic chart without using named ranges.
Follow these steps:
- Insert a chart and select the chart type.
- In the data range field, enter the formula '=Sheet1!$A$1:INDEX(Sheet1!$B:$B, COUNTA(Sheet1!$B:$B))'.
Code Explanation:
The formula '=Sheet1!$A$1:INDEX(Sheet1!$B:$B, COUNTA(Sheet1!$B:$B))' is the same as the one used in the previous example. It dynamically determines the range based on the count of non-empty cells in column B.
Using Tables for Dynamic Chart Ranges
Excel tables are a powerful feature that provides a structured way to manage and analyze data. When you convert your data into an Excel table, you automatically get dynamic ranges for your charts.
Example: Let's assume you have a dataset in cells A1 to B10, and you want to create a dynamic chart using an Excel table.
Follow these steps:
- Select the range A1 to B10.
- Go to the "Insert" tab and click on "Table".
- Verify that the selected range is correct and check the box "My table has headers" if applicable.
- Click "OK" to convert the range into a table.
- Insert a chart based on the table.
Code Explanation: By converting the range into a table, Excel automatically creates a dynamic range based on the table's structure. Any additions or modifications to the table's data will be reflected in the chart automatically.
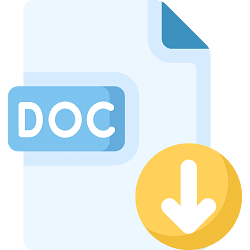 |
Download the notes
Creating Dynamic Chart Range in Excel
|
Download as PDF |
Sample Problems and Solutions
Problem 1: Create a dynamic chart that adjusts as new data is added to column A.
- Select the range A1:A10.
- Go to the "Formulas" tab, click on "Name Manager," and create a named range, e.g., "DynamicRange", with the formula '=Sheet1!$A$1:INDEX(Sheet1!$A:$A, COUNTA(Sheet1!$A:$A))'.
- Insert a chart and enter "DynamicRange" as the data range.
Problem 2: Create a dynamic chart that includes only the last 12 months of data.
- Assuming the dates are in column A and the values are in column B, select the range A1:B100.
- Go to the "Formulas" tab, click on "Name Manager," and create a named range, e.g., "Last12Months", with the formula '=Sheet1!$A$1:INDEX(Sheet1!$B:$B, MATCH(TODAY(), Sheet1!$A:$A, 0))'.
- Insert a chart and enter "Last12Months" as the data range.
Conclusion
Dynamic chart ranges are essential for creating charts that adapt to changes in data. By using named ranges, formulas, or Excel tables, you can ensure that your charts always display up-to-date information without the need for manual adjustments. Experiment with these techniques and leverage the power of dynamic ranges to create insightful and visually appealing charts in Excel.
|
94 videos|62 docs|15 tests
|















