Detailed Notes: Understanding Windows (Part - 2) | Computer - Class 5 PDF Download
More on Desktop
You are already familiar with the Desktop. This is first screen appears as soon as windows gets started.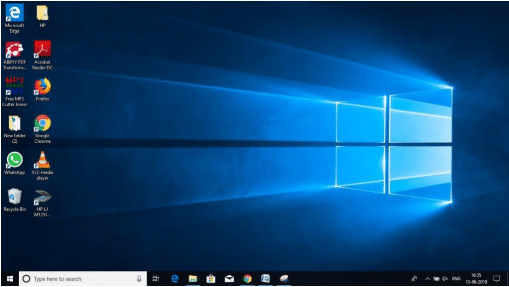
There are many icons on the Desktop which point to a program, folder and document or Internet location. My Computer lists the contents of the computer. Double click on My Computer icon on the Desktop. It displays the various drives in your computer such as the Floppy disk drive, Hard disk drive and CD drive. 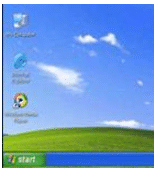
If you double-click on any one of the icons, you get further information about what it stands for. For example, if there is a floppy in the drive, a double-click on the corresponding icon will give you the list of files that the floppy contains. The Recycle Bin is an icon on the Desktop which temporarily holds deleted items or files that you no longer need. If the wastebasket Bin is empty then its icon, the wastebasket, looks empty. If it is not empty, double click on it and the contents will be displayed. 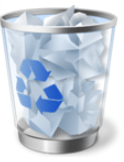
In the list of deleted files, you may find an item that was deleted by mistake. In that case, drag the item out of the Recycle Bin onto the Desktop and click the Close button. Or, Click on the File menu and choose Restore.
When there are too many items in the Recycle Bin and you do not need any of them, you can permanently delete the files by performing the following steps:
- Right click on the Recycle Bin icon.
- Choose the Empty Recycle Bin option.
- When asked for confirmation, click on the Yes button. Once the Recycle Bin is emptied, the deleted files cannot be restored again.

Commonly Asked Questions
1. When you double click on the My Documents icon, it displays:
(A) Deleted files present in the computer
(B) All the computers attached with the network
(C) Drives available in the computer
(D) Documents present in the computer
(E) None of these
Answer :(D)
Correct Option:
(D) Documents present in the computer: Double-clicking the My Documents icon displays the different documents present in the computer.
Incorrect Options:
(A) Deleted files present in the computer: Recycle Bin icon displays the list of deleted files on a computer.
(B) All the computers attached with the network: Network Neighborhood icon displays all the computers attached with the network.
(C) Drives available in the computer: My Computer icon displays the different drives in the computer such as hard disk drive, floppy disk drive and CD drive.
(E) None of these: Is an invalid option
2. Select the correct option about Recycle Bin. The file once sent to the Recycle Bin:
1. Can never be obtained again
2. Can be obtained again
3. Cannot be seen in the recycle bin
4. Can be seen in the recycle bin
5. None of these
(A) 2 and 4
(B) 1 and 4
(C) 1 and 3
(D) 2 and 3
(E) None of these
Answer: (a)
Explanation
Correct Option:
(A) Only statements 2 and 4 are correct.
Incorrect Options:
(B) Statement 1 is incorrect but statement 4 is correct. Therefore, option (A) is incorrect.
(C) Both statement 1 and statement 3 are incorrect. Therefore, option (C) is incorrect.
(D) Statement 3 is incorrect whereas statement 2 is correct. Therefore, option (D) is incorrect.
(E) All the given statements are not incorrect. Therefore, option (E) is incorrect.
Windows Explorer
Windows Explorer is a program that allows you to do various files and disk management tasks like Copy, Move, Delete files, etc. It is the quickest way to get a complete view of the contents of your computer and see which files are lying where.
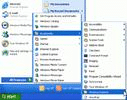
To access Your Windows Explorer
- Click on Start.
- Click on Programs.
- Click on Windows Explorer.
The structure of Windows Explorer ran be compared to a filing cabinet with filing drawers which in turn contain folders inside it. This concept is represented in the Explorer with an inverted "tree" type of appearance where directories stem out from the main drives and files stem out from directories.
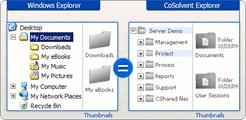
On the left side of your Explorer window are the folders in your chosen drive. The Explorer view begins with Desktop, followed by My Computer, and lists all your drives, followed by other folders or programs contained within the Desktop and My Computer. Your directory structure is indicated by the indentation levels in Explorer's left pane. On the right side are the files and folders that are contained within the folder you select at the left. Your selected folder appears to be open, with its contents spilling out into the right panel. A minus sign on a folder means that it is fully expanded. A plus sign on a folder means that it contains more files inside which are not currently visible. When you want to see details of your files (i.e. size, date created/modified), click on 'View' -> 'Details'. When you just want to see a list of files, click on 'View' -> list'.
Commonly Asked Questions
1. While working with Windows, ALT + Tab key is used to_________.
(A) Switch between open windows
(B) Close currently opened window
(C) Minimize the currently opened window
(D) Maximize the currently opened window
(E) None of these
Solution: (A)
Explanation
Correct Option:
(A) Switch between open windows: While working with Windows, ALT Tab key is used to toggle between different open applications present in the computer.
Incorrect Options:
(B) Close currently opened window: This option is incorrect
(C) Minimize the currently opened window: This option is incorrect
(D) Maximize the currently opened window: This option is incorrect
(E) None of these: This option is invalid
2. The structure of Windows Explorer can be compared to a________.
(A) A globe
(B) A TV screen
(C) A ceiling fan
(D) A filing cabinet
(E) None of these
Answer: (d)
Explanation
Correct Option:
(D) A filing cabinet: The structure of Windows Explorer can be compared to a filing cabinet with filing drawers which in turn contain folders inside it.
Incorrect Options:
(A) A globe: This option is incorrect
(B) A TV screen: This option is incorrect
(C) A ceiling fan: This option is incorrect
(E) None of these: This option is invalid
Handling Files and Folders on the Explore
Computer hard drives hold an enormous amount of data or information. !t is very important that all of the data is well organized. That way it is easy for the computer to find what it is looking for. Knowing how a computer's organization system works will help you to find what you are looking for. Computers use files and folders to organize data

A file is a collection of data that is stored together. Files can be stored on a hard drive, a floppy disk or a CD. Everything that a computer does is based on data stored in files. You can do lots of things with files - create them, name them, rename them, save them or delete them. Certain files can even be looked at, listened to and run. When a lot of files are stored inside a computer, it is very important to keep them organized. Folders also known as Directories, keep files organized by grouping them together. When you have a number of files, it is important that you group them and keep them within a folder like all text files in one folder and all picture files in another.
If you want to make a New Folder in Windows, do the following:
1. Click on the Right button of the mouse on a blank space on the Desktop. You will see a Pull-down menu.
2. In this menu, place the pointer on New option and click it. And you will see one more menu.
3. Now click on Folder. As a result, you will see a new folder on the desktop. Type a name for your folder. If you do not indicate a name, it will assume the name New Folder. You can also change the name of this folder later if you want. You can also make a new folder anywhere else by using the same procedure.
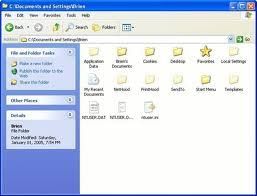
|
33 videos|30 docs|32 tests
|
FAQs on Detailed Notes: Understanding Windows (Part - 2) - Computer - Class 5
| 1. What are the system requirements for installing Windows? |  |
| 2. How can I check which version of Windows I am using? |  |
| 3. Is it possible to upgrade from an older version of Windows to a newer one? |  |
| 4. Can I install Windows on a Mac computer? |  |
| 5. How can I troubleshoot Windows startup issues? |  |

|
Explore Courses for Class 5 exam
|

|


















