Detailed Notes: Understanding Windows (Part - 3) | Computer - Class 5 PDF Download
Moving Files
Just as you would change the location of your furniture, you can also take a file from one folder and move it to another. Suppose you had created a Paint file and named it flower' and had saved it in the folder named My Documents. Later you feel that shifting it to a folder called Drawings would be more appropriate and easier to locate later. Here is one way to do this. Click on the Start button. Select Programs. Select Windows Explorer. While you are in Windows Explorer, see where My Documents is.
Double-click on it and all files in the folder will be listed:
1. Locate the file called 'flower' and right click on it. It gets highlighted.
2. Click on the Cut option in the menu.
3. Take your pointer to the folder called Drawings and right click on it.
4. Then take the pointer to the Paste option in the menu and click on it. The file will be copied in the desired folder.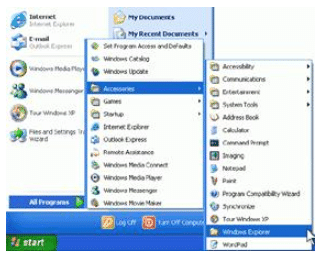
Copying Files
At times you might need more copies of the same file so that you can make changes in one file and if you do not like the result, you can revert back to the earlier version Suppose you wrote an essay called 'My Holidays' and stored it in the My Documents folder. You can copy this file to another folder called Backup so that if the new changes made to your essay do not come out right, you can still use the older file without redoing any changes.
If you want to copy a file, follow the steps given below:
1. Click on the Start button.
2. Select Programs.
3. Select Windows Explorer.
While you are in Windows Explorer, see where My Documents is. Double- click on it and all files in the folder will be listed.
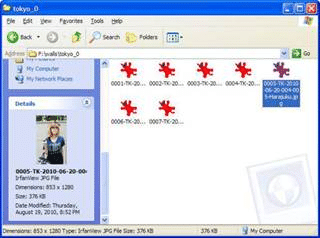
4. Locate the file called 'My Holidays' and right click on it. It gets highlighted.
5. Click on the Copy option in the menu.
6. Take your pointer To the folder called Backup and right click on it.
7. Then take the pointer to the Paste option in the menu and click on it. The file will be copied in the desired folder.
Renaming Files
Sometimes you give your friends and pets a new names. When using Windows, you can easily give a new name to your files and folders.
1. In the Windows Explorer, place the mouse pointer on that file which you want to rename and click the right button of the mouse and select Rename.
2. You will see a box with the file's name and the name appears highlighted. Start typing the new name.
3. When you start typing its new name, the original name is deleted and is replaced by the new name.
4. Now, press Enter and file icon appears with its new name.
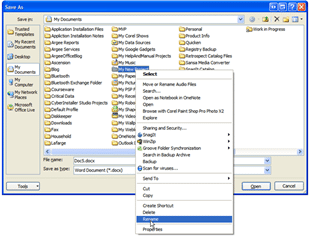
Opening Files Using Explorer
Explorer is an application program that lists all folders, files, drives and other resources of your computer. It also helps you to view and move files from one folder to another quickly.
To open a file while you are In Windows Explorer, perform the following steps:
- Double click the folder in which your file is located.
- Double click the file Or Right click on the file and click on the Open option. (See Image 5.3.15)
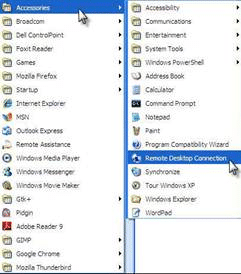
If your file is saved on a floppy, perform the following steps:
Click on the A: drive, select the file and then double click on it.
Or
Right click on the file and select the Open option.
Commonly Asked Questions
1. What do you do to get rid of an opened window?
(A) Put it into the recycle bin
(B) Delete it
(C) Close it
(D) Maximize it
(E) None of these
Answer: (c)
Explanation
Correct Option:
(C) Close it: To get rid of an opened window we can close It
Incorrect Options:
(A) Put it into the recycle bin: This option is incorrect
(B) Delete it: This option is incorrect
(D) Maximize it: This option is incorrect
(E) None of these: This option is invalid
2. Which File operations can you perform using Windows Explorer?
(A) Deleting Files
(B) Moving files
(C) Renaming files
(D) Opening files
(E) All of the above
Answer: (e)
Correct Option:
(E) All of the above : Windows Explorer allows you to perform different file operations such as deleting files, moving files, renaming files and opening files.
Incorrect Options:
(A) Deleting Files: This option is only partially right hence incorrect.
(B) Moving files: This option is only partially right hence incorrect.
(C) Renaming files: This option is only partially right hence incorrect.
(D) Opening files: This option is only partially right hence incorrect.
You Must Know
- Before Windows Operating System became popular, MS-DOS (Microsoft Disk Operating System) was used. In MS-DOS, the user had to type out various commands using a keyboard for each operation like viewing files, copying files and formatting floppies.
- The user was expected to remember all the commands and also the syntax.
Important Terms
- Windows application: Any program designed to run on the Windows Operating system.
- Windows utilities: A program that extends the services of the Windows operating system.
- Double click: A double-click is the act of pressing a computer mouse button twice quickly without moving the mouse.
- Cursor: A special symbol, usually a solid rectangle or a blinking underlines character that signifies where the next character will be displayed on the screen.
- File: A block of information or resource for storing information, which is available to a computer program.
- Folder: A virtual container within a digital file system, in which groups of computer files and other folders can be kept and organized.
- Mouse Pointer: In graphical user interfaces, a mouse pointer is a small arrow or other symbol on the display screen that moves as you move the mouse. You can select commands and options by positioning the tip of the arrow over the desired choice and clicking a mouse button.
- Windows: An operating system which controls the execution of all types of programs.
|
33 videos|30 docs|32 tests
|

|
Explore Courses for Class 5 exam
|

|

















