Year 11 Exam > Year 11 Notes > IGCSE Information and Communication Technology Preparation > File Management
File Management | IGCSE Information and Communication Technology Preparation - Year 11 PDF Download
| Table of contents |

|
| Locating Stored Files |

|
| Open & Import Files |

|
| Saving Files |

|
| Save & Export |

|
Locating Stored Files
- A hard drive stores files and folders.
- Inside a folder, there could be files or additional folders, referred to as subfolders.
- There exist various methods to find files.
- One method is through Windows search.
- To do so, click on the Windows Icon located at the screen's bottom, enter the desired file name, and then click on the 'documents' button.
Locate a file manually
- The left-hand window pane showcases all available drives and favorite folders for quick access.
- The right-hand pane displays the folders, subfolders, and files within the selected drive or folder.
- To access a folder, simply select it and double-click for entry.
- As users navigate through folders, the current path location is prominently shown at the top for easy reference.
Open & Import Files
- One way to access files is by double-clicking the desired file to open it in a suitable program.
- Sometimes, the default program may not be the preferred choice for the user.
- There exist three primary methods to open or import files for usage.
- Option 1: Open the file using the intended application.
- Option 2 - Drag and Drop: Another method is to drag and drop the file into the desired application for opening or importing.
- Option 3 - Opening Files: When you need to access a file, you can right-click on it and select "Open with" to choose the appropriate program to view or edit it.
Question for File ManagementTry yourself: What is one method to find files stored on a hard drive?View Solution
Saving Files
- A project structure divided into four main sections: Initiation, Planning, Executing, and Closing. Each section contains files relevant to that particular phase of the project.
- Within each folder, files are organized based on the specific part of the project they pertain to, ensuring easy access and management.
- Files are categorized with version numbers, enabling users to track changes, revert to previous versions, and maintain a history of modifications. This practice is referred to as version control.
Save Files Using Appropriate File Names
- Meaningful file names provide a clue about the document contents, aiding easy identification.
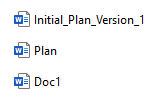
- Using vague names like 'Doc1' is unhelpful as it doesn't describe the file's content.
- For instance, 'Plan' is somewhat descriptive but lacks specificity, causing ambiguity.
- An ideal name like 'Initial_Plan_Version_1' clearly conveys it's an initial plan, indicating the first version.
Saving & Printing
There are different ways you can save or print your work
- Save: This function allows you to preserve the current file. If changes have been made, it will update the existing file.
- Save as: Use this feature to store the file under a new name or file format.
- Export: You can create a duplicate of the file, commonly in PDF format, but other formats may also be available depending on the program.
- Print: This option enables you to print the currently opened file.
Web page in a browser View
- To save a webpage, right-click on the page and select "Save as".
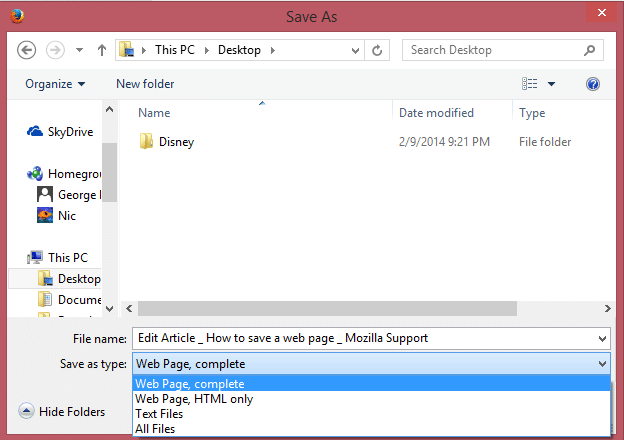
- Choose a suitable location and save the file.
- Printing Web Pages: To print a web page, right-click on the page and choose "Print".
- Choose your preferences and select "Print"
Webpage in HTML view
- Print: Right-click on the web page and select "view page source"
- Save: Right-click on the source code and choose "Save as"
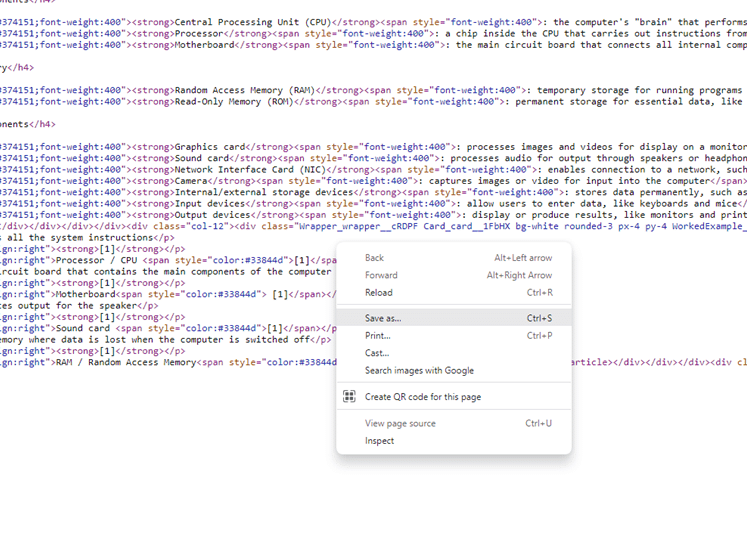
- Save the folder to a suitable location and select "Save".
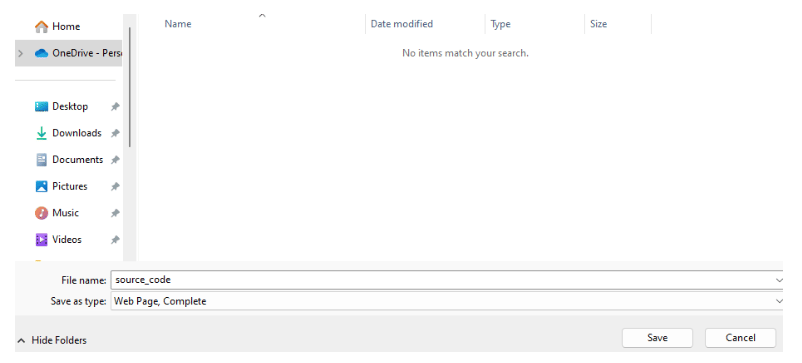
Screenshots
- Using the search tool, search for and select the "snipping tool".

- Use the snipping tool to take a screenshot.
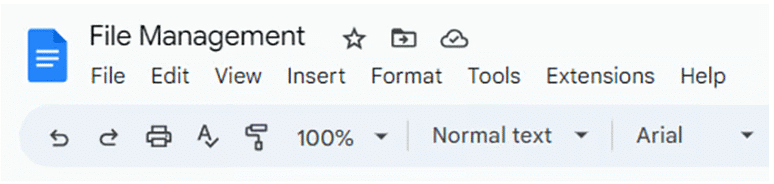
- To save the screenshot, right-click on the image and choose "Save as".
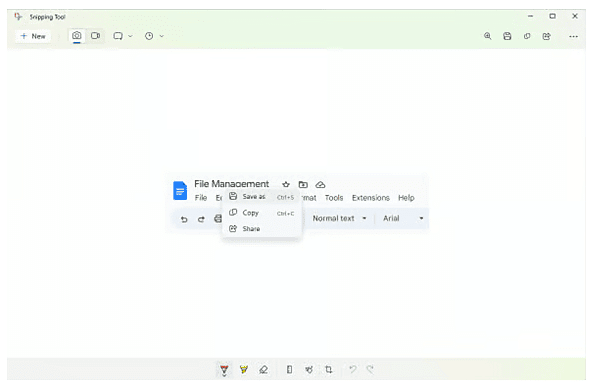
- To print the screenshot, select the three dots at the top right of the program and choose "Print".
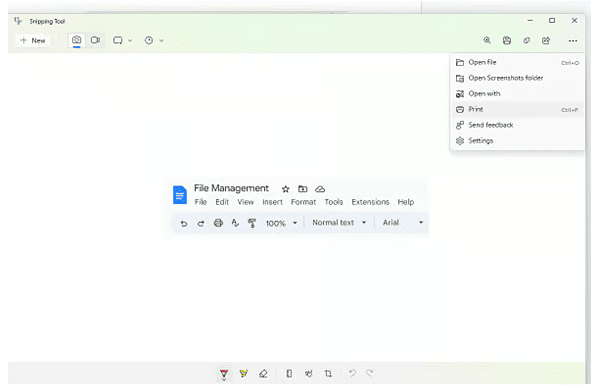
Database Reports
- When you have the report open, go to the 'File' menu.
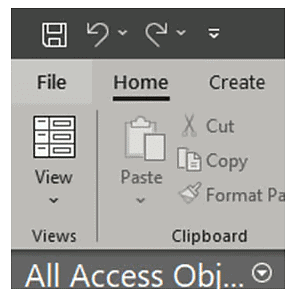
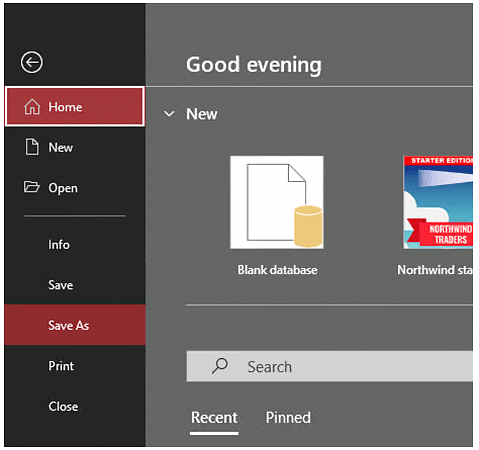
- As only the report is to be saved select “Save object as” followed by “PDF or XPS”
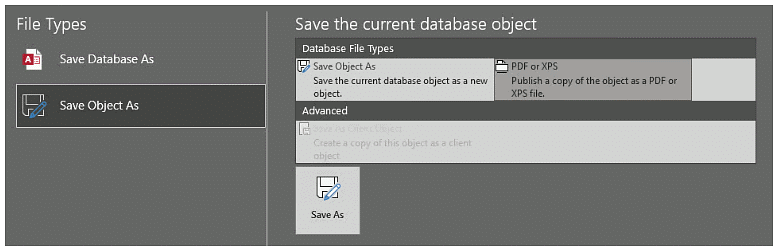
- Choose a suitable location to save the report and save the file type as “PDF”
- Printing
- To print the report, select the file and then select “Print”
- To ensure the report s laid out correctly first preview the report
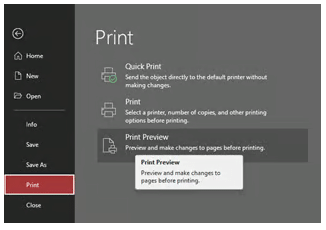
- To finally print the report, select “Print”
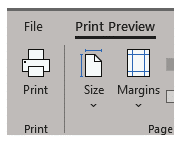
Graphs & Charts
- Save: Select the chart by clicking on it

- Click on” File” followed by “Save as”
- Select the file type as PDF and save
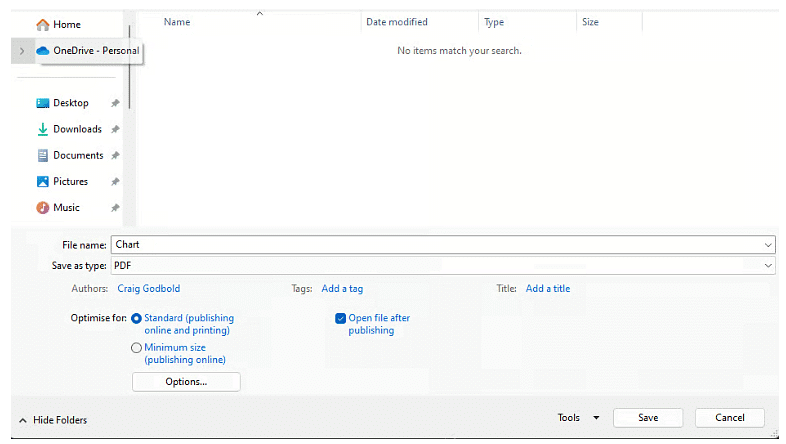
- Print:
- Select the chart by clicking on it
- Select File and then Print
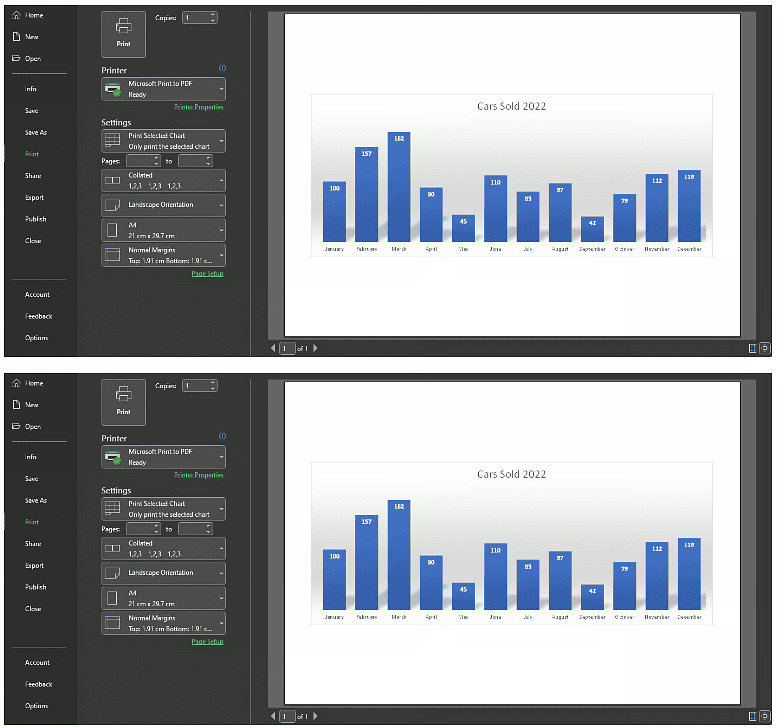
Save & Export
- Various software applications have unique file formats tailored to their specific functions and features. These formats are designed to store and represent data in ways that suit the application's intended use.
- For instance, consider a scenario where a text document is being saved in a Word application package format:
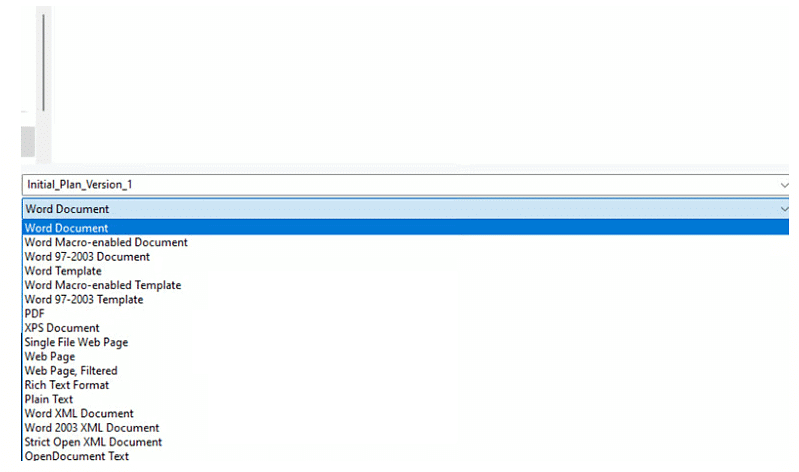
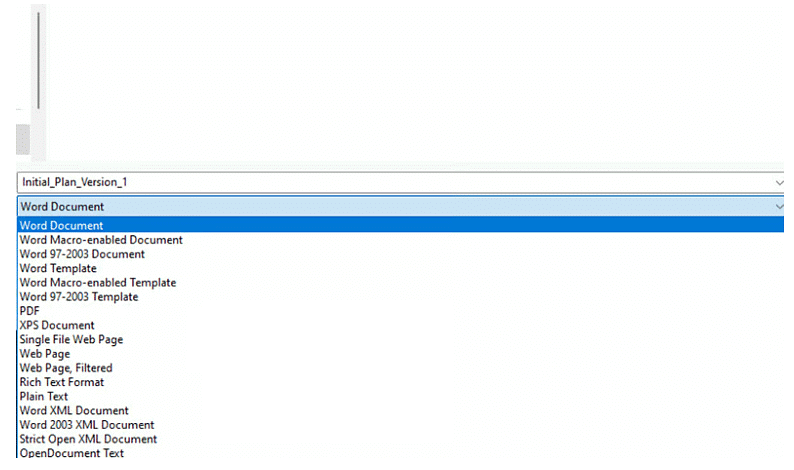
- Consider another scenario where a spreadsheet document is saved in an Excel application package format:
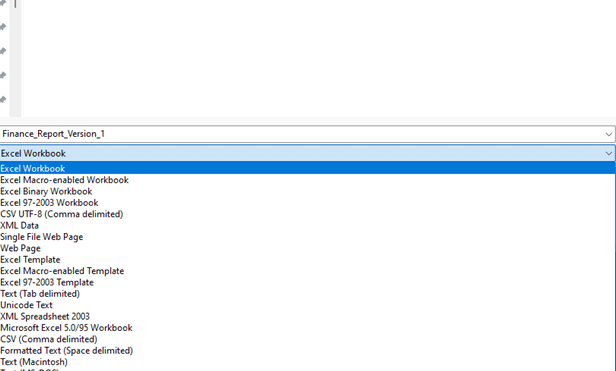
- Lastly, imagine a scenario where a document is saved in a generic plain text file format or a generic comma-separated file format.

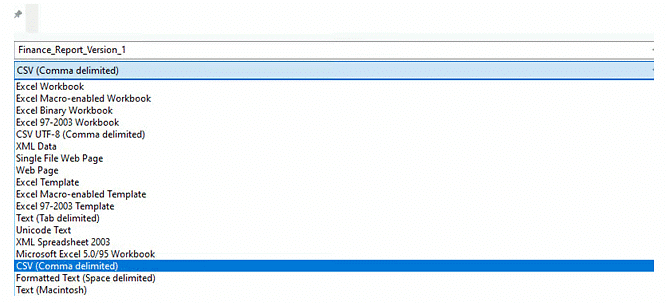
- The process of saving and exporting files is identical for obtaining the desired file type.
- If a file has been previously saved, users must opt for "SAVE AS" to generate a duplicate and specify the file format.
The document File Management | IGCSE Information and Communication Technology Preparation - Year 11 is a part of the Year 11 Course IGCSE Information and Communication Technology Preparation.
All you need of Year 11 at this link: Year 11
Related Searches



















