Class 6 Exam > Class 6 Notes > How to become an Expert of MS Word > Formatting Text
Formatting Text | How to become an Expert of MS Word - Class 6 PDF Download
Introduction
By the end of this lesson, you should be able to: Change the type style of text to: Bold, Italics, Underline, Color & Adjust font sizeThe Formatting Toolbar
The Formatting toolbar contains buttons that allow you to change the appearance of your text. The Formatting toolbar contains buttons for font size, font style, colors, and other options. There are many different types of fonts. Some fonts are better used for business correspondence, while others are great for fun projects like birthday cards. Your computer probably has at least 20 fonts installed.
To View The Formatting Toolbar:
- Click View on the menu bar.
- Select Toolbars and then Formatting from the cascading menu.
Bold, Italics & Underline
Any text you type in Word can be further customized by using the bold, italicized, and underlined options. You can even do a combination of all three options!To change the type style of text:
- Select the text you want to change.
- Choose one or more of the following options (to stress emphasis, you might want to use the Bold option):
- Click the Bold button on the Formatting toolbar (Ctrl+B).
- Click the Italic button on the Formatting toolbar (Ctrl+I).
- Click the Underline button on the Formatting toolbar (Ctrl+U).
- Word automatically displays your changes.
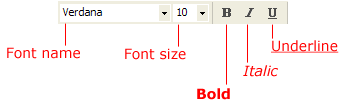
To avoid frustration, remember to select text before you apply a style. If you choose a type style without selecting any text, Word uses your chosen styles on whatever text you type next.
Font Names
- To select a font, you can scroll through the font list, which shows you all of the fonts available on the computer you're using.
- As you scroll through the many different font names, take notice of fonts that have TT beside their name. These TrueType fonts will look the same on both the computer screen and when you print them on paper.
Using color
- The use of color can add emphasis to your words and make your document easier to read.
- If you own a color printer, you can print documents in different colors. If you do not own a color printer, your document will only appear in color on the screen.
To change the color of text:
- Select the text you want to change.
- Click the downward-pointing arrow on the Font Color button on the Formatting toolbar. A color palette appears.
- Click the color you want to apply.
- Word changes the color of your text.
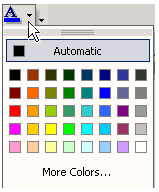
If you want to see more color options, Click the More Colors button at the bottom of the color palette. You can choose from a list of standard colors or can customize your own color by clicking the Customize tab.
The Font dialog box
The Font dialog box gives similar options as the Formatting toolbar; however, it also offers more advanced text features. You can use the Font dialog box to change your font, font style, size, color, and many other font effects.To open the Font dialog box:
- Click Format on the menu bar.
- Select Font from the menu list. The Font dialog box will appear.
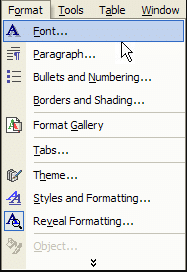
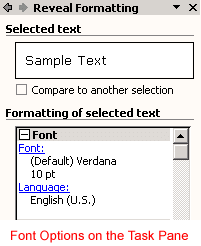
- Remember that you can also access the Font dialog box from the Font menu on the task pane.
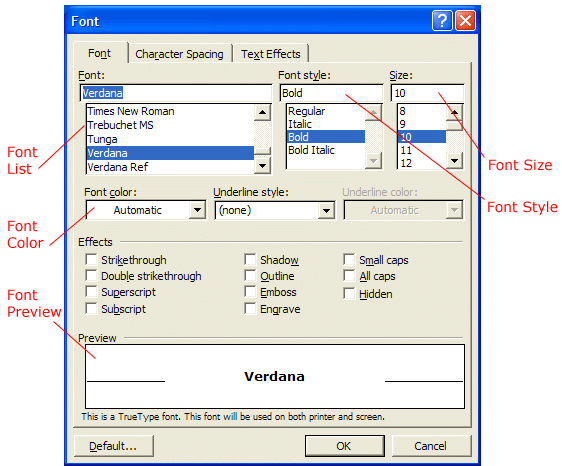
Font size
You can change the font size from both the Font dialog box and the Formatting toolbar. You can use different font sizes to give emphasis to different parts of your document. For example, the title of your document could be displayed larger than the contents of your paper. Font size is commonly expressed in points. Font sizes range from 8 point (extremely small) to 72 point (extremely large). Word allows you to choose sizes smaller than 8 point and larger than 72 point, but you must type these in manually in the font size box.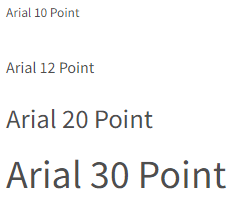
The standard font size for most documents is 12 point. You can preview different font sizes in the Preview window in the Font dialog box.
- Select Reveal Formatting on the task pane.
- Click the blue link, Font: under the Font Heading. The Font dialog box appears.
- Click a font from the list.
- Select a size from the font size list.
- Look at the text in the preview window as you try different sizes.
OR
- Click Format on the menu bar.
- Select Font from the menu list. The Font dialog box appears.
- Click a font from the list.
- Select a size from the font size list.
- Look at the text in the preview window as you try different sizes.
Remember that you can also change the font size from the Formatting toolbar.
Did You Know?
Word offers a variety of templates that provide you with a preformatted document. Instead of having to create formats yourself, you can quickly choose among a variety of templates.To open the Templates dialog box:
- Click File on the menu bar.
- Select New from the menu list. The New Document window appears to the right.
- Select an option under New from template:
- Letter Wizard: This assists you in writing a standard letter.
- Contemporary Letter: This offers a letter template, including artwork.
- General Templates: This features preformatted documents, including faxes, letters, memos, and reports.
- Templates on my Web Sites: This allows you to search for templates on other web servers.
- Templates on Microsoft.com: This allows you to search among hundreds of templates offered through the Microsoft website.
The document Formatting Text | How to become an Expert of MS Word - Class 6 is a part of the Class 6 Course How to become an Expert of MS Word.
All you need of Class 6 at this link: Class 6
|
30 videos|49 docs|8 tests
|
Related Searches















