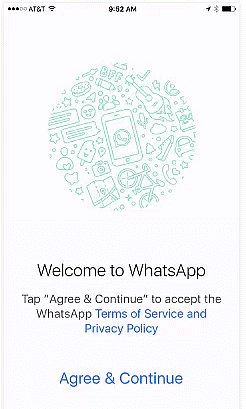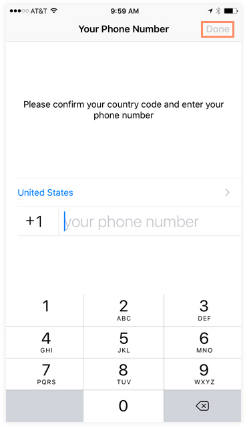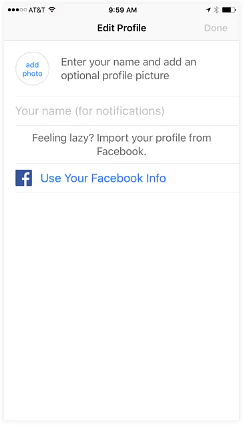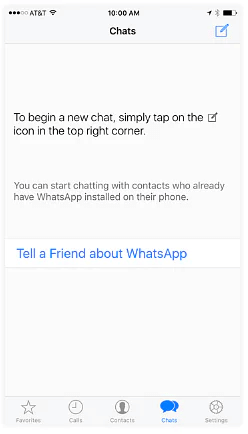Getting Started with WhatsApp | Social Media - Class 8 PDF Download
Introduction
WhatsApp is a cross-platform messaging app for smartphones that allows you to send text messages and make voice calls using your phone's Internet connection. In addition to sending texts, you can send pictures, videos, documents, and voice messages.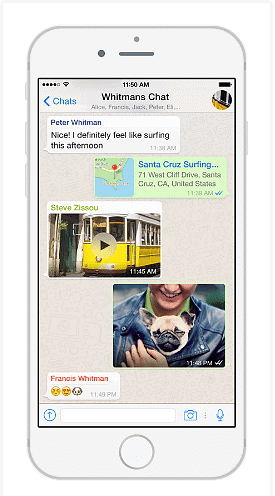
Everything sent via WhatsApp is protected with end-to-end encryption, meaning no one else can read or listen to your messages or calls aside from you and the recipient. Best of all, it's completely free to use. All you need is an Internet connection.
Why use WhatsApp?
You might be thinking WhatsApp sounds pretty similar to standard texting and calling. While it might appear this way, WhatsApp does have some key features and benefits that can sometimes make it a great alternative.
- Messages and phone calls are made using an Internet connection instead of through a cellular plan. You won't have to worry about using up minutes or being charged SMS fees. However, if you're not using a Wi-Fi connection, WhatsApp will use data from your data plan.
- You can call and text other people internationally for free, which would normally be expensive or not possible.
- If you're connected to Wi-Fi, you can still make calls and send texts if you have no cell service.
- WhatsApp is a cross-platform app, meaning it can be used across a variety of mobile devices, including on desktop computers and in Internet browsers.
- You can send documents as large as 100MB, including PDFs, Word documents, spreadsheets, and slideshows.
Accessing WhatsApp
To get started with WhatsApp, you'll first need to download the app. It's available for both desktop computers and a variety of mobile devices, including Android phones, iPhones, and Windows phones.
Simply visit the download page using the device where you'd like to install WhatsApp. Your browser will detect what device you're using and will provide a link to download the corresponding app.
Setting up WhatsApp
Once you've downloaded the app, you'll need to set up an account with it. You will need a functioning phone number to set up an account with WhatsApp. This allows WhatsApp to route messages between you and your contacts.
The screenshots in this procedure were taken using an iPhone, but the setup process is the same on other devices.
- When you first open the app, you'll be greeted by a Welcome to WhatsApp page. Tap Agree & Continue to accept the terms of service and privacy policy.

- Select the country where you live and enter your phone number, then tap Done.

- On the page that appears, you'll need to type your name as you'd like it to appear on WhatsApp. You also have the option of adding a photo of yourself or just allowing WhatsApp to fill out your profile using your Facebook account if you have one. Then tap Done.

- Your account will be created. The Chats page will appear, and you're ready to start using WhatsApp.

|
28 videos|74 docs
|
FAQs on Getting Started with WhatsApp - Social Media - Class 8
| 1. How do I download and install WhatsApp on my phone? |  |
| 2. Can I use WhatsApp on my computer or laptop? |  |
| 3. How can I create a WhatsApp account? |  |
| 4. Can I make voice and video calls on WhatsApp? |  |
| 5. Can I send media files like photos and videos on WhatsApp? |  |