How to Setup Python? | Basics of Python - Software Development PDF Download
PyCharm, developed by JetBrains, is a versatile editor that functions on multiple platforms. It offers a comprehensive range of tools essential for efficient Python development. Here are the step-by-step instructions for installing Python and PyCharm.
How to Install Python IDE
Here is a detailed guide outlining the step-by-step process for downloading and installing Python on a Windows operating system:
Step 1: To obtain and install Python, please go to the official Python website at https://www.python.org/downloads/ and select your preferred version. In this case, we have selected Python version 3.6.3.
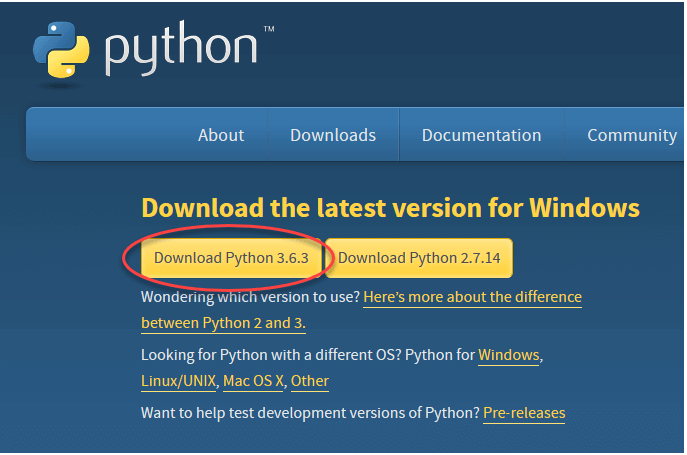
Step 2: After the download process is finished, execute the .exe file to initiate the installation of Python. Subsequently, click on the "Install Now" option.
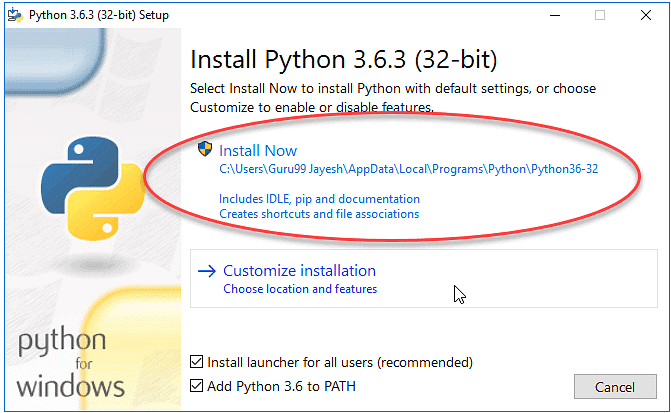
Step 3: At this stage, you will be able to observe the installation progress of Python.
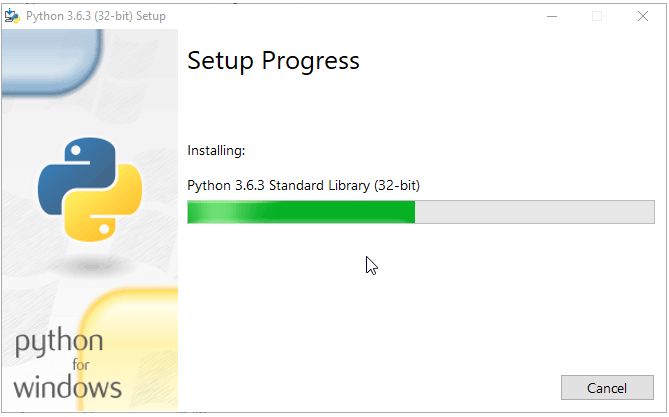
Step 4: Once the installation is complete, a screen will appear indicating the successful setup. At this point, please click on the "Close" button.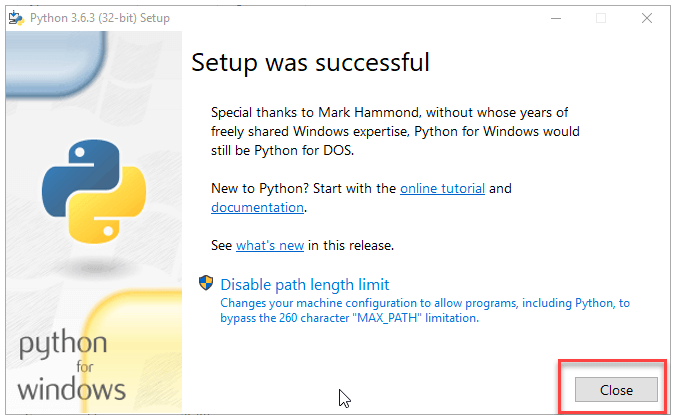
How to Install Pycharm
Below, you will find a detailed guide outlining the step-by-step process for downloading and installing PyCharm IDE on a Windows operating system:
Step 1: To acquire PyCharm, please visit the website https://www.jetbrains.com/pycharm/download/ and select the "DOWNLOAD" link located in the Community section.
Step 2: After the download is finished, execute the .exe file to begin the PyCharm installation process. The setup wizard should initiate automatically. Please click on the "Next" button.
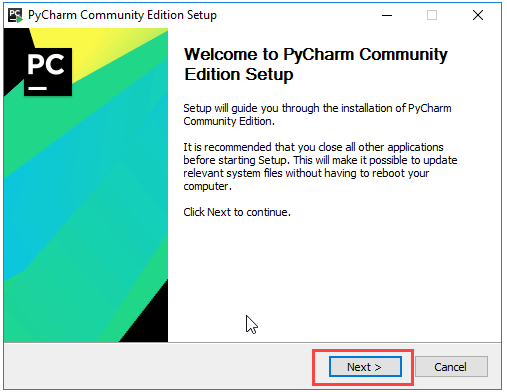
Step 3: On the following screen, modify the installation path if necessary. Proceed by clicking the "Next" button.
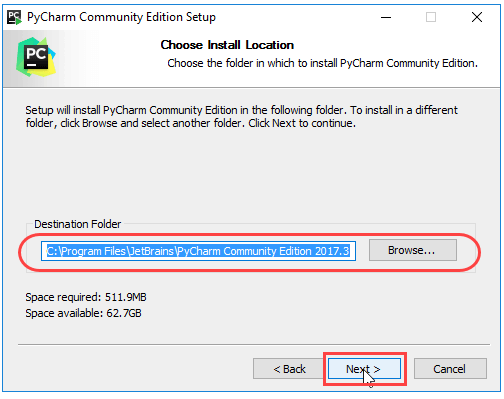
Step 4: In the subsequent screen, you have the option to create a desktop shortcut, if desired. Once you have made your choice, click on the "Next" button.
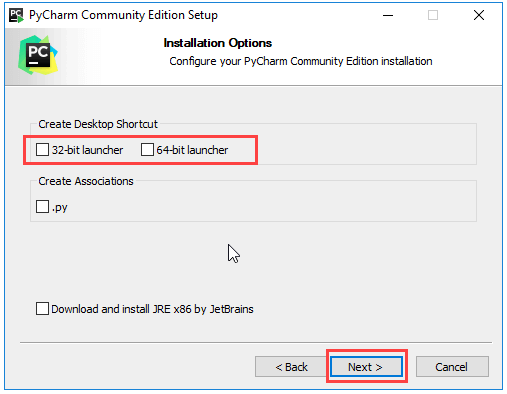
Step 5: Select the desired start menu folder and ensure that "JetBrains" is chosen. Then, proceed by clicking the "Install" button.
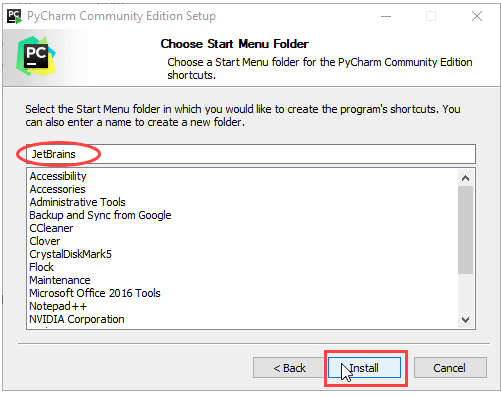
Step 6: Please wait patiently for the installation process to reach completion.

Step 7: Upon the completion of the installation, a notification screen will confirm the successful installation of PyCharm. If you wish to run PyCharm immediately, please ensure that the "Run PyCharm Community Edition" option is selected before clicking on the "Finish" button.

Step 8: Once you have clicked on the "Finish" button, the subsequent screen will be displayed.
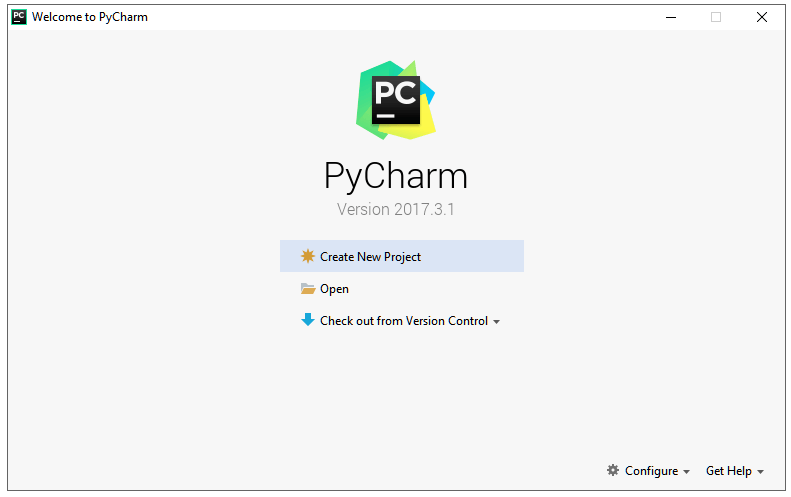
|
49 videos|38 docs|18 tests
|






















