MS Word | Cyber Olympiad for Class 9 PDF Download
Microsoft Office is a set of interrelated desktop applications known as office suite, developed for Microsoft Windows and Mac OS X operating systems. The current versions are Office 2013 for Windows, released on October 11, 2012; and Office 2011 for OS X, released on October 26, 2010. Microsoft Office suite contains MS Word, MS Excel, MS Powerpoint, MS Access etc.
Microsoft Word
Microsoft Word is a one of the most popular word processing software packages. Microsoft Word is a word processor or a word processing program first released in 1983 under the name Multi-Tool Word for Xenix systems. It allows its users to type and save the document. Microsoft Word is often called simply Word or MS Word.
MS Word for Windows It is available in the market as a stand-alone software or as a part of the Microsoft Office Suite. It is the most widely used word processing software in the market. It is used for sending files as attachment in e-mails because every computer with this software installed can view this file easily. Microsoft Word’s file formats have the extensions doc or .docx.
There are three password types that can be set in Microsoft Word. They are for:
- opening a document
- modifying a document
- restricting formatting and editing
The latest version available in the market is MS Word 2013.
It can be used to type letters, reports, and other documents. MS WORD is a product of Microsoft and one of the most important packages of Office Suite.
How to open Ms word.
To open MS Word, follows the steps given below.
Click on Start button ⇒ All Programs
⇒ Microsoft Office ⇒ Microsoft Word.
OR
You can double click on the Microsoft Word icon on the desktop.
Microsoft Word Window
After clicking the word icon, a screen opens with a document with default name as Document 1. This is the Microsoft Word Window.
The File Button
You can find the button in the top left corner of the MS Word 2010 Window. When you click the button, a menu appears. You can use the menu to create a new file, open an existing file, save a file, and perform many other tasks.
Quick Access Toolbar
The Quick Access Toolbar is next to the Microsoft button. It provides options like Save, Undo, Redo and Edit.
Quick Access Toolbar Components
The Title Bar
You can find the Title Bar next to the Quick Access Toolbar. The Title Bar displays the title of the document which is currently open on the screen .
The Ribbon
In Microsoft Word 2010, you use the Ribbon instead of the Toolbar and menu. The Ribbon is located just below the Title Bar. At the top of the Ribbon are several tabs; clicking each tab displays several related command groups. Each of these command group furthers displays options to help you perform a variety of tasks. You can click buttons to issue commands or to access menus and dialog boxes.
To start with, Ms Word has the following seven tabs given below.
- Home: In the Home tab, you will find basic commands for creating and formatting the documents.
- Insert: In the Insert tab, you will find commands for inserting pages, table, pictures, shapes, header and footer etc.
- Page Layout: In the Page Layout tab, you will find the theme for the document, alignment the margins, background colors, etc.
- References: In the References tab, you can create table, footnotes, indexes etc.
- Mailings: It has commands for creating labels, envelopes and mail merges.
- Review: In the Review tab you will get tab options to change the track and add comments for the documents.
- View: It helps to change the document’s view.
How to Minimize and Maximize The Ribbon
To maximize and minimize the ribbon, you have to follow the steps given below.
- Right click anywhere in the main menu.
- Select Minimize the Ribbon in the menu that appears. This will toggle the Ribbon ON and OFF.
The Status Bar
You will find the Status Bar at the bottom of your window. It provides information about the document’s current page and the number of words in the document. There are many views available for your document. some of them are the following.
- Draft View: This view is the most frequently used view. You use Draft View to quickly edit your document.
- Web Layout: This view shows how a page will appear when viewed on a browser such as the Internet Explorer.
- Print Layout: This view shows the document as it will be printed.
- Reading Layout: This view is used to view reading formats on your screen to make your document easily readable.
- Outline View: This view displays the document in outline form. You can display headings without the text.
Non-printing Characters in MSWORD
A few characters which cannot be printed are known as Non-printing Characters.These characters do not appear on your printed document but do affect your document layout. The non-printing characters are given in the following table:
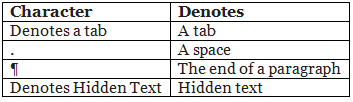
Working on a Document
Creating, Opening and Saving a Document
To create a new document, follow the steps given below.
- Click the File button.
- Select New.
- Select Blank document.
- Click on Create. A new blank document appears in the Word window.
Or you can use the shortcut to create a new document by pressing Ctrl+N.
Opening and Exiting a Document
To open a saved document, follow the steps given below.
- Click the File button.
- Select Open.
- A new Dialog box will appear; select the document or the file you want to open.
- Click on Open.
Or you can use shortcut command to open the document by pressing Ctrl+O.
Saving a Document
To save a new document, follow the steps given below.
- Click the File button.
- Select Save button.
- A new Dialog box will appear; give the document a name.
- Click on Save.
Or you can use shortcut command to save the document by pressing Ctrl +S.
Using Save As option
The Save As option means creating a duplicate copy of the existing document. To use the Save As option, follow the steps given below.
- Click the File button.
- Select Save As button.
- A new Dialog box will appear; give a new name to the existing document.
- Click on Save.
Or you can use shortcut command to save the document by pressing F12.
Closing a Document
To close a document, follow the steps given below.
- Select the File button.
- And then Click Close from the menu.
Shortcut Commands in MS- Word
These shortcut commands can be used on MS Word to perform different actions.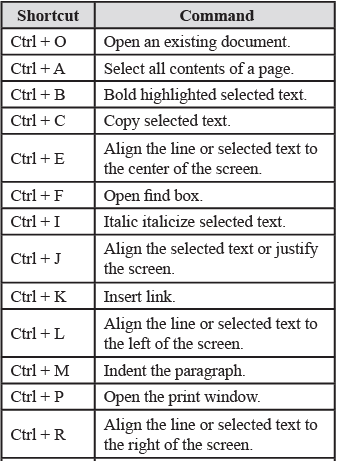

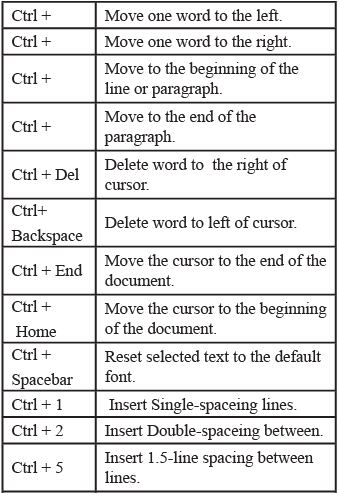
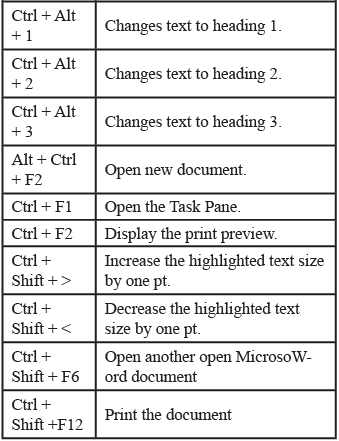
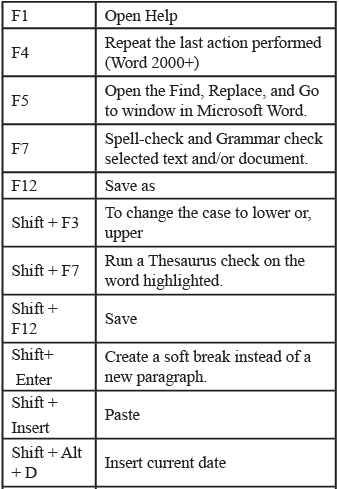

|
7 videos|27 docs|69 tests
|






















