Software Development Exam > Software Development Notes > Learn and Master SAP ABAP > SAP ABAP - Tables
SAP ABAP - Tables | Learn and Master SAP ABAP - Software Development PDF Download
Tables can be defined independent of the database in ABAP Dictionary. When a table is activated in ABAP Dictionary, similar copy of its fields is created in the database as well. The tables defined in ABAP Dictionary are translated automatically into the format that is compatible with the database because the definition of the table depends on the database used by the SAP system.
A table can contain one or more fields, each defined with its data type and length. The large amount of data stored in a table is distributed among the several fields defined in the table.
Types of Table Fields
A table consists of many fields, and each field contains many elements. The following table lists the different elements of table fields −
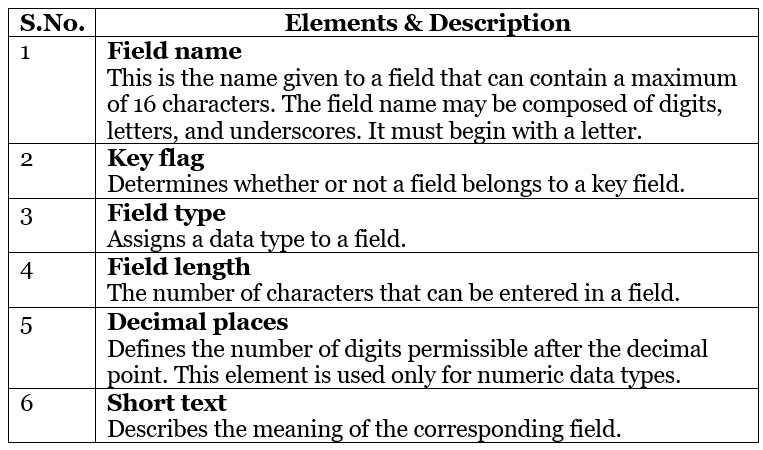
Creating Tables in ABAP Dictionary
- Step 1 − Go to transaction SE11, select the ‘Database table’ radio button, and enter a name for the table to be created. In our case, we have entered the name ZCUSTOMERS1. Click the Create button. The Dictionary: Maintain Table screen appears. Here the ‘Delivery and Maintenance’ tab is selected by default.
- Step 2 − Enter an explanatory short text in the Short Description field.
- Step 3 − Click the Search Help icon beside the Delivery Class field. Select ‘A [Application table (master and transaction data)]’ option.
- Step 4 − Select the ‘Display/Maintenance Allowed’ option from the ‘Data Browser/Table view Maintenance’ drop-down menu. The Dictionary: Maintenance Table screen appears.
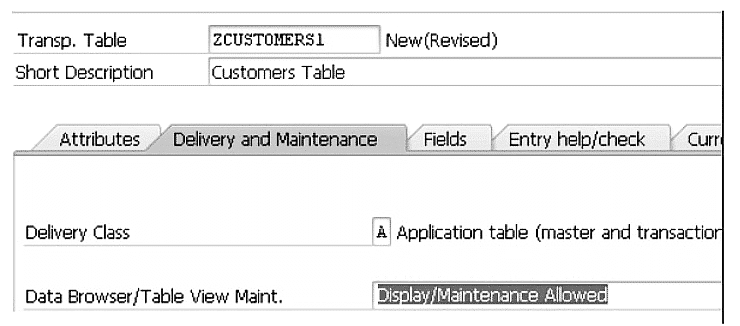
- Step 5 − Select the Fields tab. The screen containing the options related to the Fields tab appears.
- Step 6 − Enter the names of table fields in the Field column. A field name may contain letters, digits, and underscores, but it must always begin with a letter and must not be longer than 16 characters.
The fields that are to be created must also have data elements because they take the attributes, such as data type, length, decimal places, and short text, from the defined data element. - Step 7 − Select the Key column if you want the field to be a part of the table key. Let’s create fields such as CLIENT, CUSTOMER, NAME, TITLE and DOB.
- Step 8 − The first field is an important one and it identifies the client which the records are associated with. Enter ‘Client’ as the Field and ‘MANDT’ as the Data Element. The system automatically fills in the Data Type, Length, Decimals and Short Description. The ‘Client’ field is made a key field by checking the ‘Key’ box.
- Step 9 − The next field is ‘Customer’. Check the box to make it a key field and enter the new Data Element ‘ZCUSTNUM’. Click the Save button.
- Step 10 − As the Data Element ‘ZCUSTNUM’ doesn’t yet exist, it has to be created. Doubleclick the new Data Element and the ‘Create Data Element’ window appears. Answer ‘Yes’ to this and a ‘Maintain Data Element’ window appears.
- Step 11 − Enter ‘Customer Number’ in the Short Description area. The Elementary data type called ‘Domain’ should be defined for the new Data element. So enter ‘ZCUSTD1’, double-click it and agree to save the changes made. Choose ‘Yes’ to create the domain and type into the ‘Short Description’ box a description of the domain.

- The ‘Definition’ tab opens automatically. The first field is ‘Data Type’.
- Step 12 − Click inside the box and select ‘NUMC’ type from the drop-down menu. Enter the number 8 in the ‘No. of characters’ field (a maximum of 8 characters) and enter 0 in ‘Decimal places’ area. The Output length of 8 must be selected and then press Enter. The ‘NUMC’ field’s description must re-appear, confirming that this is a valid entry.
- Step 13 − Click Save button and Activate the object.
- Step 14 − Press F3 to return to the ‘Maintain/Change Data Element’ screen. Create four Field labels as shown in the following snapshot. After this, Save and Activate the element.
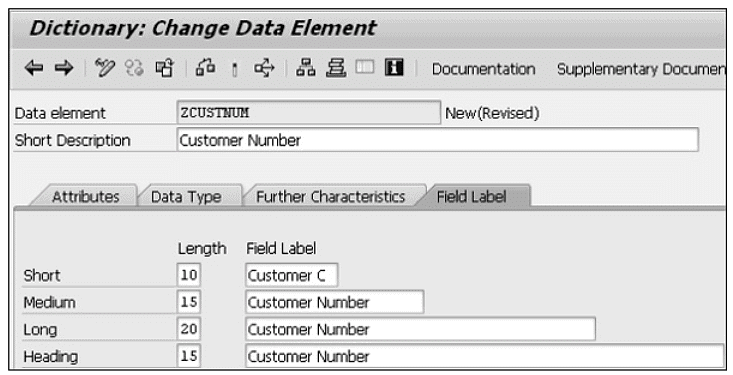
- Step 15 − Press the back button to return to the table maintenance screen. The Customer column has the correct Data Type, Length, Decimals and Short Description. This indicates the successful creation of a Data element and also the Domain used.
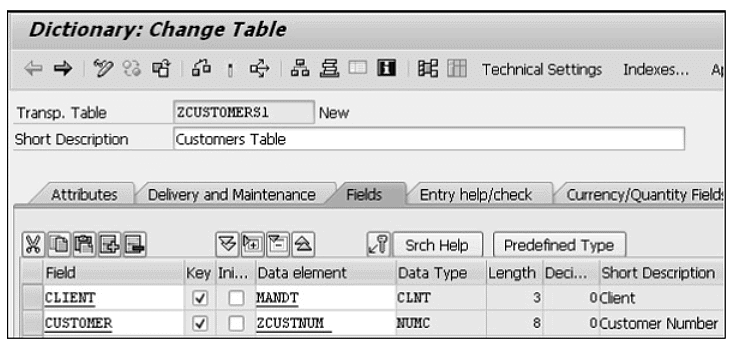 Similarly, we need to create three additional fields such as NAME, TITLE and DOB.
Similarly, we need to create three additional fields such as NAME, TITLE and DOB. - Step 16 − Select ‘Technical settings’ from the toolbar. Choose APPL0 for the ‘Data class’ and the first size category 0 for the ‘Size’ category’ field. In case of buffering options, ‘Buffering not allowed’ has to be selected.
- Step 17 − Click Save. Go back to the table and Activate it. The following screen appears.
 The table ‘ZCUSTOMERS1’ is activated.
The table ‘ZCUSTOMERS1’ is activated.
The document SAP ABAP - Tables | Learn and Master SAP ABAP - Software Development is a part of the Software Development Course Learn and Master SAP ABAP.
All you need of Software Development at this link: Software Development
|
73 videos|68 docs
|
Related Searches




















