Starting with C++ | Basics of C++ - Software Development PDF Download
| Table of contents |

|
| C and C++ compilers |

|
| How to Install VS Code or VS Code Insiders |

|
| How to Prepare VS Code/VS Code Insiders For C and C++ Code |

|
| How to Test Your Code |

|
Visual Studio Code (or VS Code for short) is a very common and widely used text editor and IDE (Integrated Development Environment). You can make VS Code very powerful like an IDE using a lot of extensions.
Before approaching the process of running your first C or C++ code on Visual Studio Code, let me guide you through the process and get it all set up based on the operating system you are using on your computer.
C and C++ compilers
- For running C or C++ code, you just need to have a valid C/C++ compiler installed on your computer. If you are using a Linux operating system, then there is a high chance that it is already installed on your system. But we need to make sure that it is correctly installed.
- For checking whether or not you have the compiler (GCC/G++/MinGW) installed on your system or not, you have to check the compiler version first.
- Simply open your terminal and use gcc --version and g++ --version. If you get the version number, then the compiler is already installed on your system.
- You can check the version using the same commands on any operating system, whether that is a Windows, Linux, or macOS-based operating system.
- If you get feedback on your terminal that it does not know anything about GCC or G++, then you have to install the compiler correctly.
- If you are using the most used Windows operating system, then I already have written an in-depth article showing you all the processes step-by-step on free Code Camp. Make sure to read the entire article first, as it also contains a complete video to provide you with complete support.
- If you are using another operating system, and you don't have the compilers installed, then make sure to install them before proceeding.
How to Install VS Code or VS Code Insiders
You have to download Visual Studio Code directly from the official website: https://code.visualstudio.com/.
- If you want, you can also install VS Code Insiders, and the same process is applicable for that as well.
- Visual Studio Code Insiders is actually the "Insiders" build of Visual Studio Code, which contains all the latest features that are shipped daily. You can think of VS Code as the stable release and the VS Code Insiders as the Insiders release of that.
- If you want to experience the latest updates instantly, then you might also try Visual Studio Code Insiders (I use it myself). For downloading VS Code Insiders, you can visit the official website for VS Code Insiders here: https://code.visualstudio.com/insiders/
- Make sure to download the exact file for your operating system.
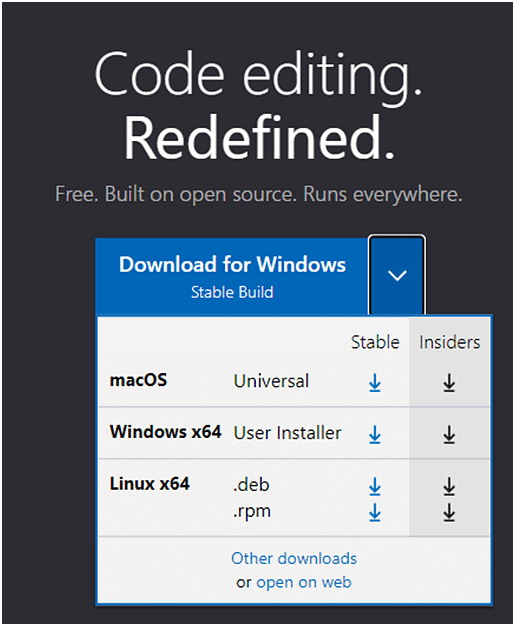 Download Page: VS Code
Download Page: VS Code
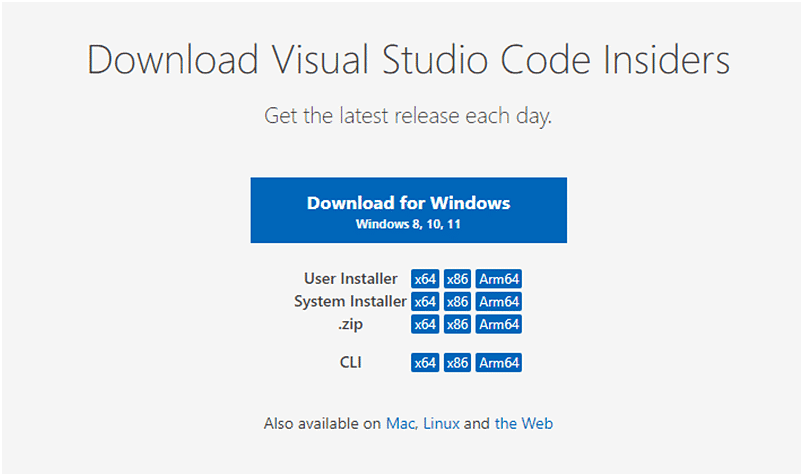 Download Page: VS Code Insiders
Download Page: VS Code Insiders
To install VS Code Insiders, the process is quite simple and can be done by following the steps in sequence. In this guide, I will be demonstrating the installation process using VS Code Insiders, but the steps will be the same for VS Code. Ensure that you check the "I accept the agreement" box before clicking on Next. You can find the download page for VS Code Insiders on the official website.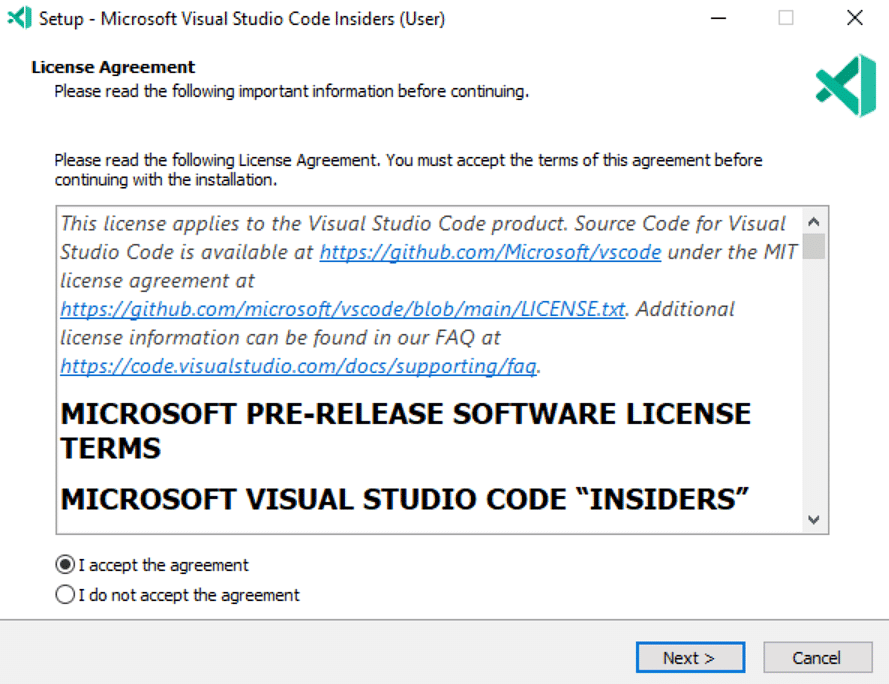 Accept the agreement and click Next
Accept the agreement and click Next
Keep everything as it is. Do not change anything from here.
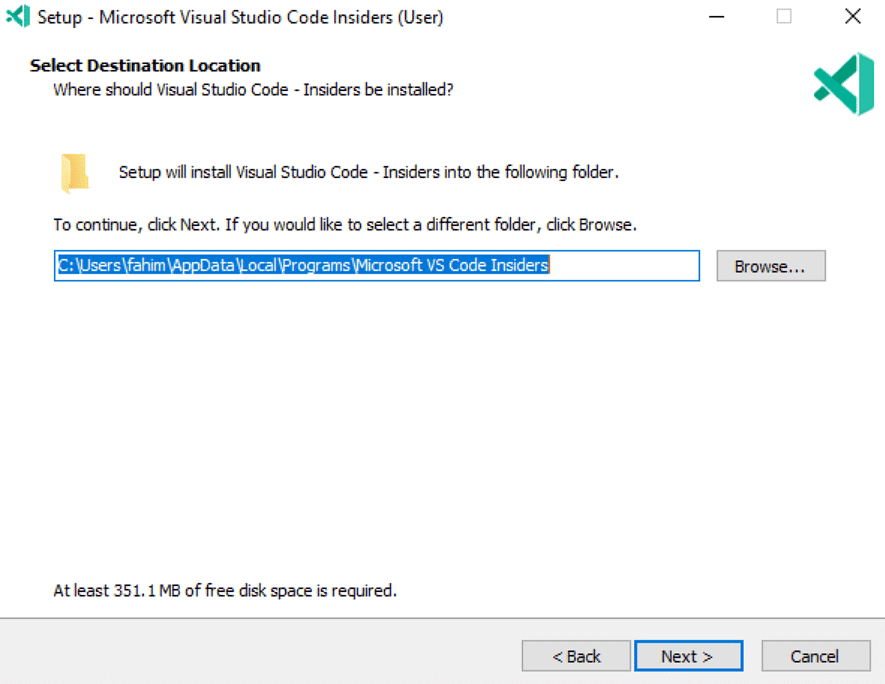 Click Next
Click Next
Click Next. Again, simply click Next.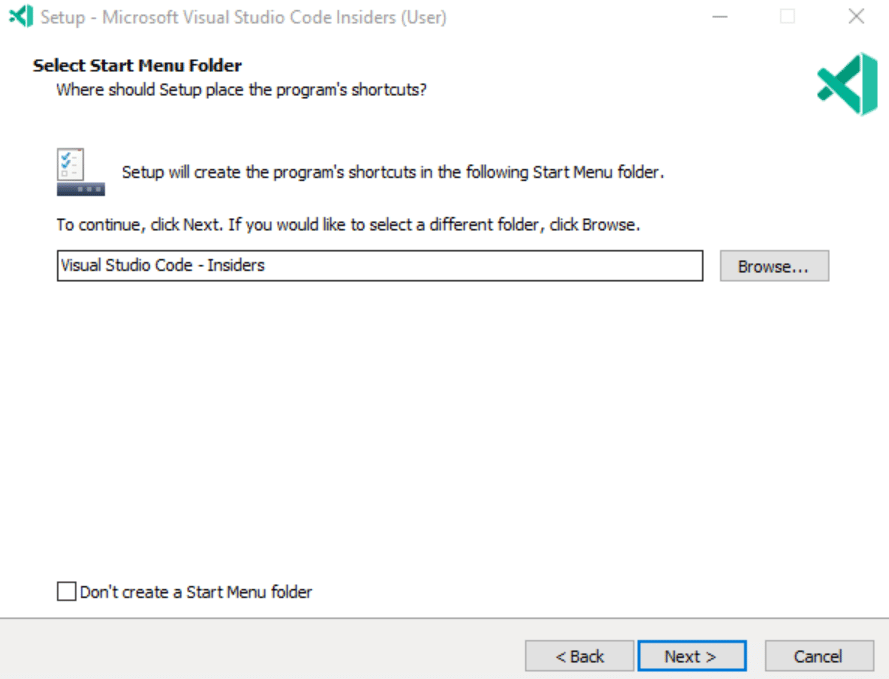 Click Next
Click Next
Make sure to add the checkmark (✔) on all of the boxes. Then click on Next.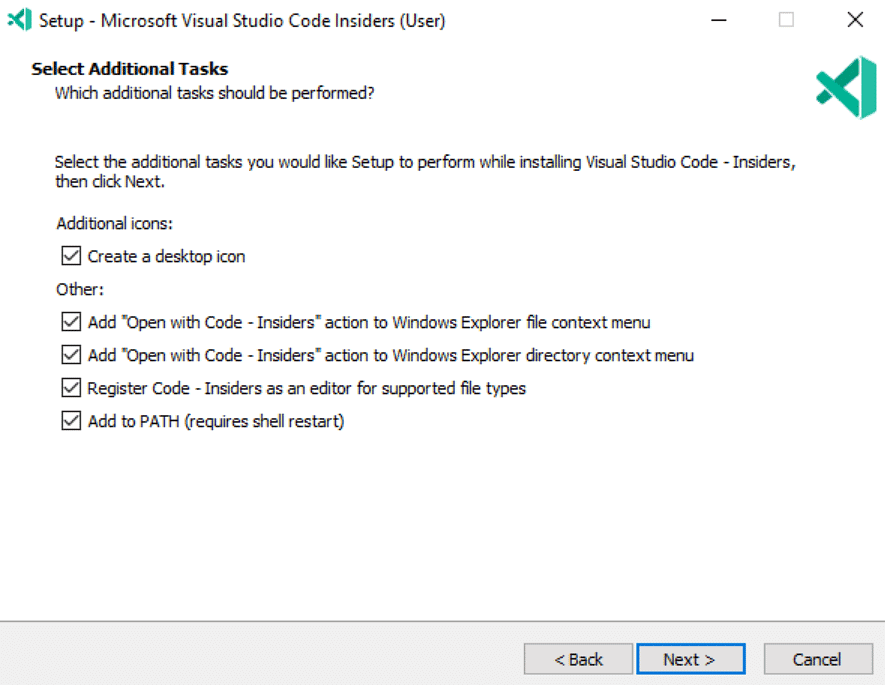 Check all of the boxes, and click Next
Check all of the boxes, and click Next
Click on Install.
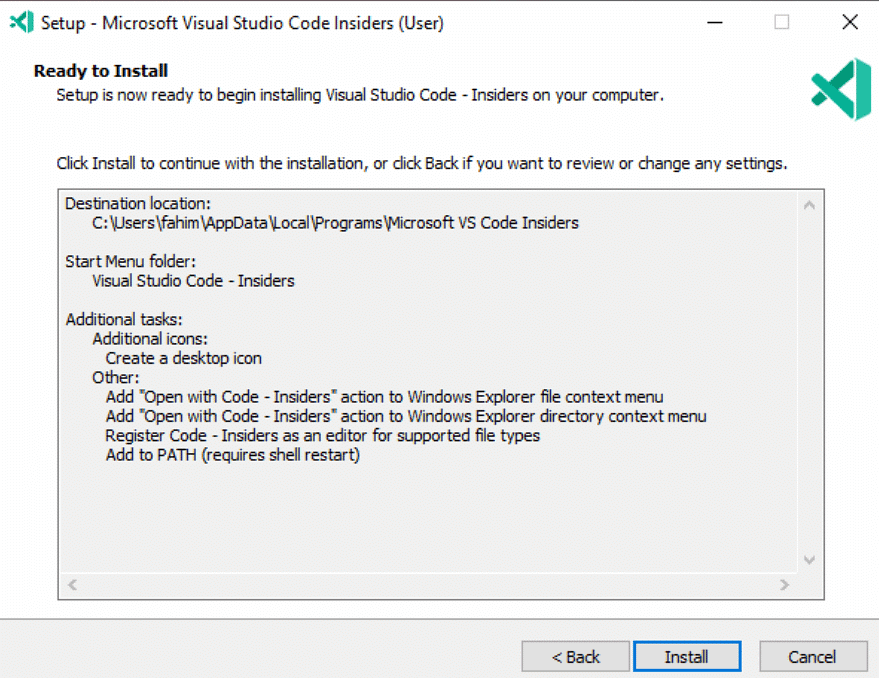 Click Install
Click Install
It might take a little time to finish the installation.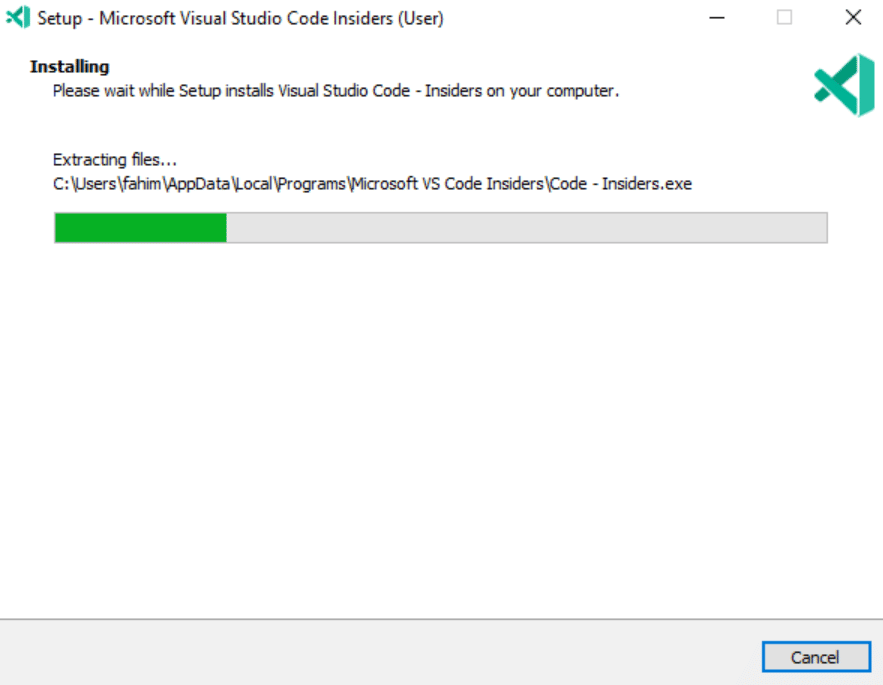 Let it finish...
Let it finish...
Click on Finish.
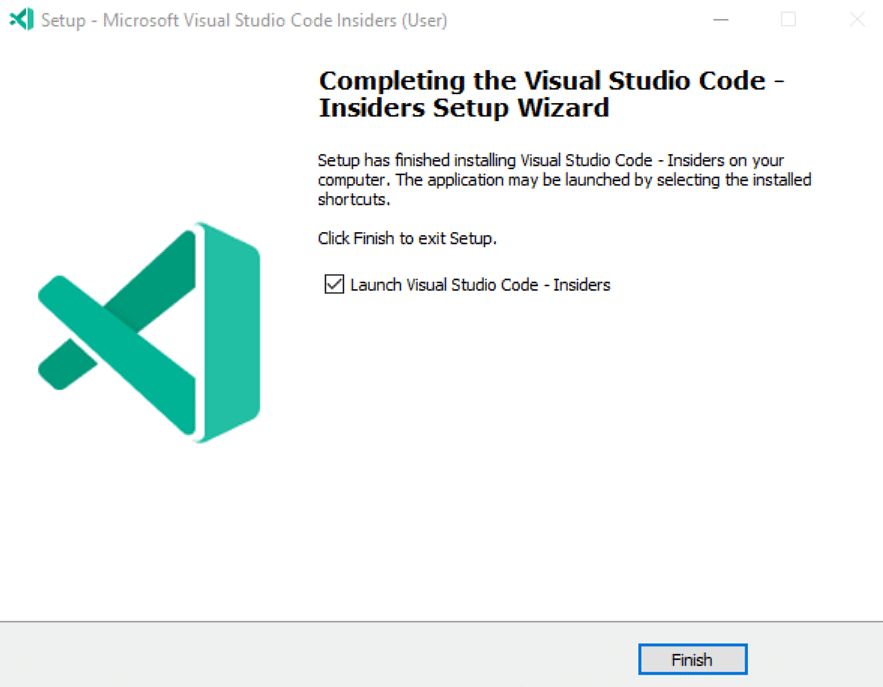 Click Finish
Click Finish
Congrats - you've successfully installed VS Code/VS Code Insiders on your system.
How to Prepare VS Code/VS Code Insiders For C and C++ Code
First, open VS Code or VS Code Insiders.
Go to the Extension tab. Search for "C" or "C++" and install the first one that is already verified by Microsoft itself.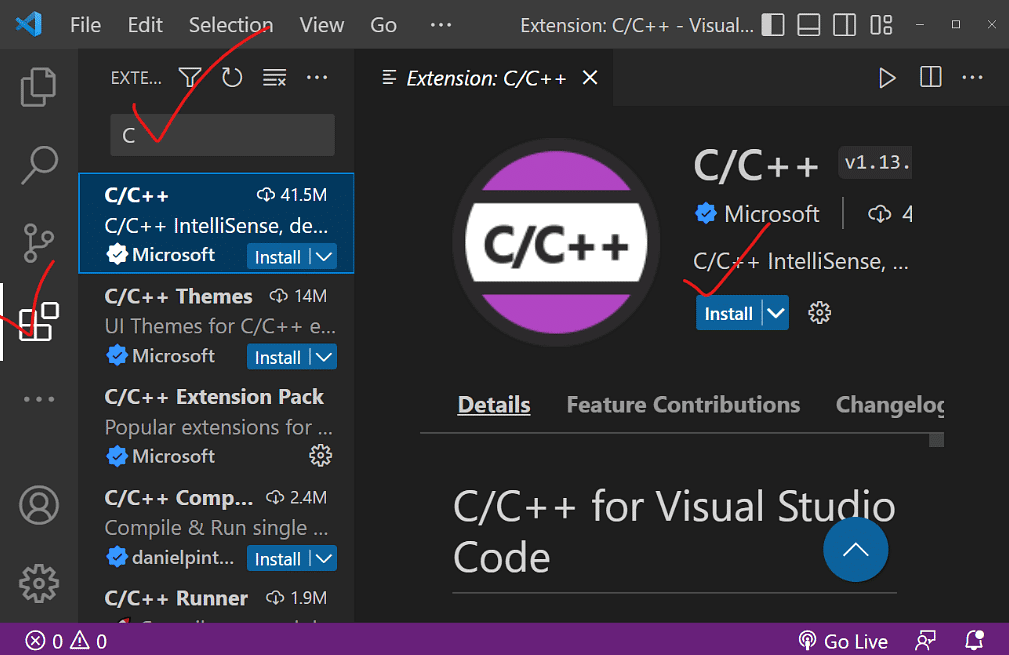 Install C/C++ extension
Install C/C++ extension
Also, install C/C++ Extension Pack. It should also be verified by Microsoft.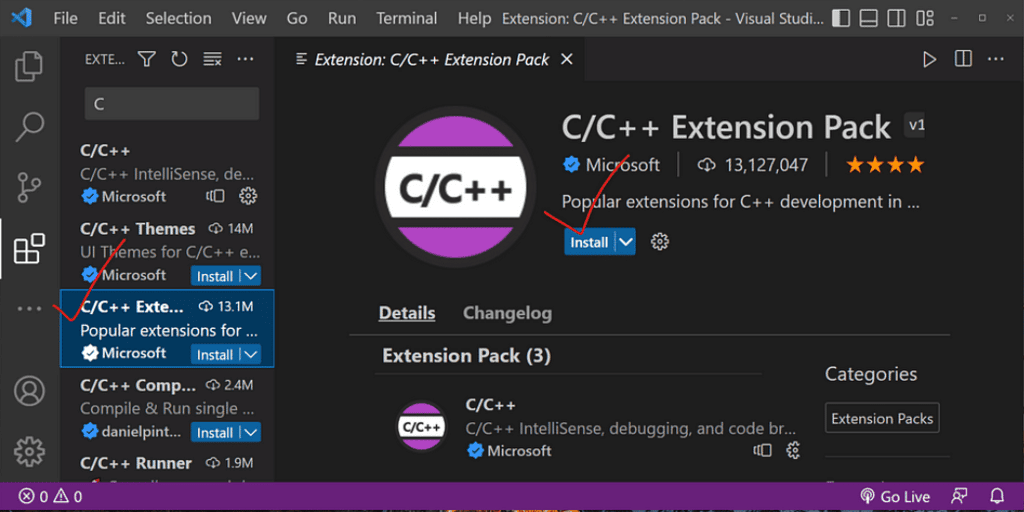 Install C/C++ Extension Pack
Install C/C++ Extension Pack
Then you have to search for Code Runner and install the extension as well. Install Code Runner Extension
Install Code Runner Extension
Now, we need to change some settings.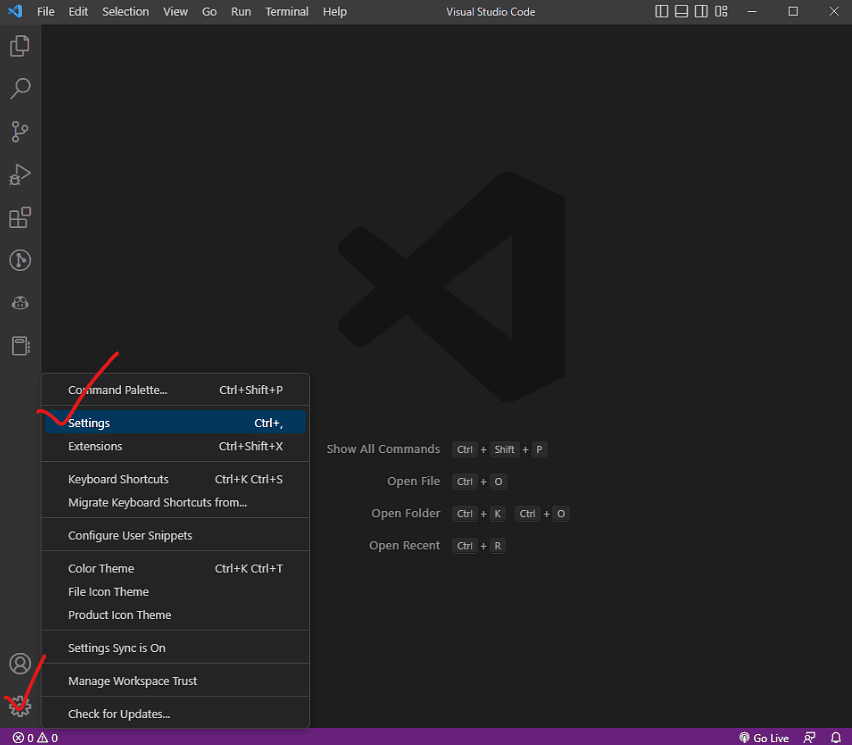 Change some settings
Change some settings
Click the gear box (It is called the Manage section), and then click Settings. Alternatively, you can also use the shortcut keys Ctrl + ,. You need to replace the Ctrl key with the Command key for Mac.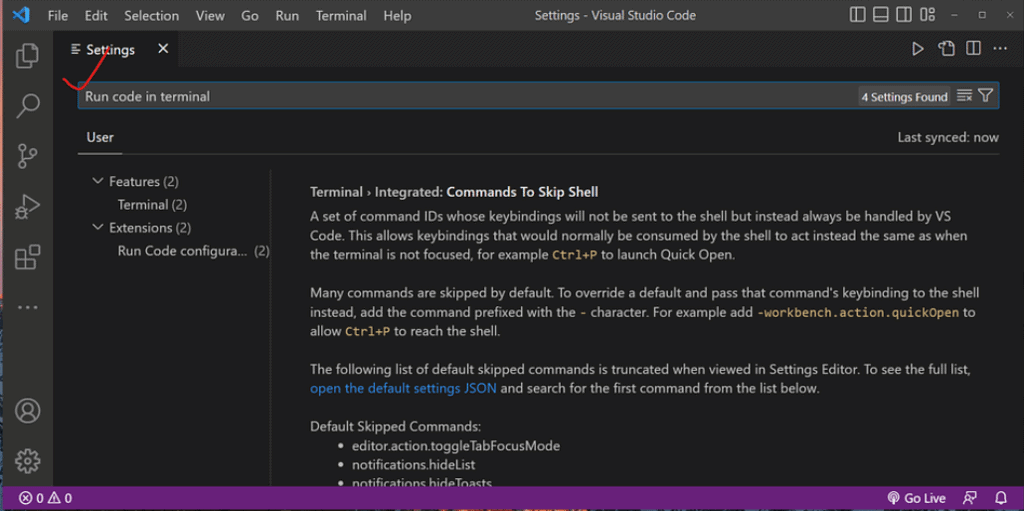 Type "Run code in terminal" and press Enter key
Type "Run code in terminal" and press Enter key
In the search bar, type "Run code in terminal" and press the Enter key.
Scroll down a little bit until you find Code-runner: Run In Terminal. Make sure that the box is checked (✔).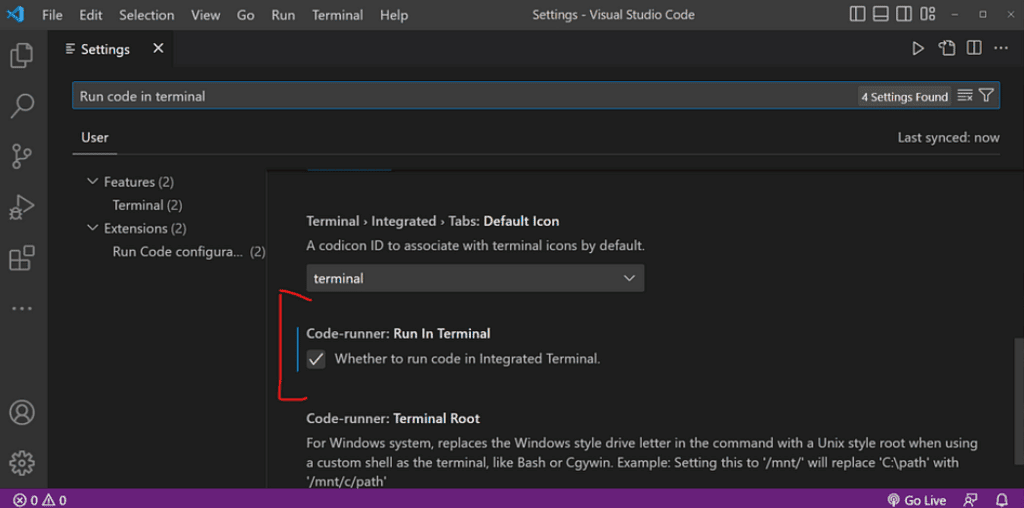 Make sure to check the box
Make sure to check the box
Now you need to restart your VS Code/VS Code Insiders. Simply close and reopen the program.
How to Test Your Code
Simply open VS Code/VS Code Insiders, open any folder, and create any file with the extension .c for the C file and .cpp for the C++ file.
After writing your code, you can run the code directly using the play button you'll find in the upper right corner.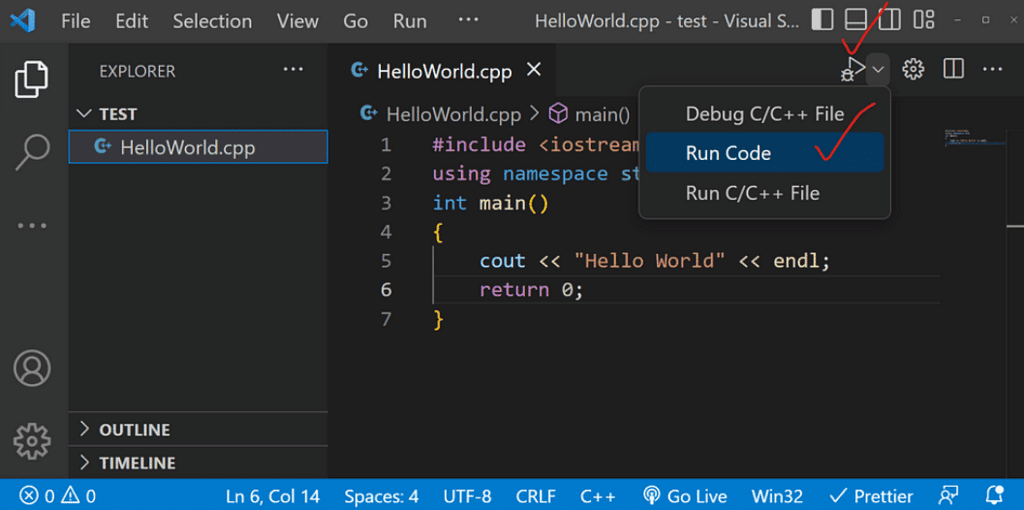 This is how you can run any C/C++ program from VS Code/Insiders
This is how you can run any C/C++ program from VS Code/Insiders
It will compile and then run the code directly. After running a code, the code runner button would be set default to run directly. So, your computer is 100% ready for compiling and running any C/C++ programming code.
|
70 videos|45 docs|15 tests
|





















