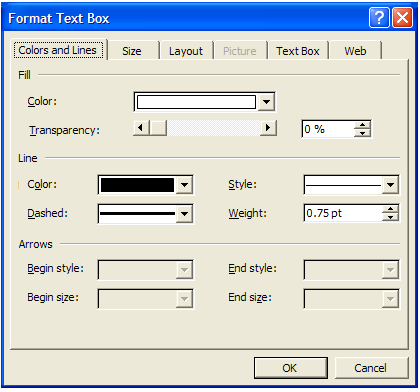Class 6 Exam > Class 6 Notes > How to become an Expert of MS Word > Text Boxes
Text Boxes | How to become an Expert of MS Word - Class 6 PDF Download
Introduction
By the end of the lesson, you should be able to Create a text box & Move and resize a text box.Creating a Text Box
- Placing text inside of a text box helps focus the reader's eye on the page content. Newsletters, flyers, reports, announcements, school projects, and other types of publications often use Word's text box feature.
- Text boxes can be formatted with shadings, color, borders, and graphics, making for an impressive display of your Word skills.
To Create a Text Box:
- Click Insert on the menu bar.
- Select Text Box from the menu list.
- The mouse pointer becomes a crosshair
 .
. - Place your insertion point where you want your text box.
- Left-click and drag the text box until it is the appropriate size. Release the left mouse button when ready.
- The text box will by default contain a white background color and a thin black border.
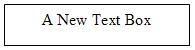
To Insert Text into a Text Box:
- Click once inside the text box.
- The box is selected, and a blinking insertion point appears inside the box.
- Begin typing.
- Format text—change the font, font size, style, etc.—in the usual manner. Remember to select text first.
Moving & Resizing Text Boxes- To Resize a Text Box
- Click once on one of the box's borders. The box is now highlighted.
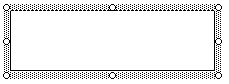
- Sizing handles (small circles) appear. Hover the mouse pointer over any of the sizing handles until it turns into a diagonally pointing arrow.
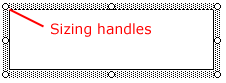
- Click and drag the sizing handle until the box is the desired size.
To Move a Text Box:
- Click once on the text box's border.
- Hover your mouse pointer over the border until it becomes a crosshair with arrows.
- Using this crosshair, click and drag the box until it is in the desired location.
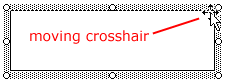
The Format Text Box Dialog Box
As mentioned earlier, the default for the text box in Word is a white background with a thin black border. Using the Format Text Box dialog box, you can choose different fill colors and lines, size, layout, and text box.To use the Format Text Box dialog box:
- Double-click a text box border. The Format Text Box dialog box appears.
- Right-click the text box border and select Format Text Box. The Format Text Box dialog box appears.
To Access The Text Box Feature from The Drawing Toolbar:
- Click View on the menu bar.
- Select Toolbar and then Drawing from the cascading menu. The Drawing toolbar appears at the bottom of your document.
- Click the text box button
 . Don't confuse this button with the rectangle button. You cannot insert text using the rectangle button.
. Don't confuse this button with the rectangle button. You cannot insert text using the rectangle button.
- The Format Text Box dialog box offers you several tabs to choose from:
- Color and Lines: To fill a text box with color and define border colors, styles, and weight
- Size: To define a specific size
- Layout: To use text wrapping and alignment
- Text Box: To set internal margins
The document Text Boxes | How to become an Expert of MS Word - Class 6 is a part of the Class 6 Course How to become an Expert of MS Word.
All you need of Class 6 at this link: Class 6
|
30 videos|49 docs|8 tests
|
Related Searches