Class 6 Exam > Class 6 Notes > How to become an Expert of MS Word > Working with Objects
Working with Objects | How to become an Expert of MS Word - Class 6 PDF Download
Introduction
By the end of this lesson, you should be able to "Edit objects".Introduction to Word graphics
- Now that you are comfortable adding and formatting text, headers and footers, columns, and tables, let's learn to enhance your documents by adding objects and pictures.
- The Drawing toolbar offers many options for including lines, lines with arrows, and many types of shapes into your document.
Drawing Objects Include:
- AutoShapes, including lines, curves, and text boxes
- WordArt drawing objects
To Draw Lines & Shapes:
- Open the Drawing toolbar by clicking View on the menu bar, then selecting Toolbars and Drawing from the cascading menu.
- Right-click any toolbar and select Drawing.
- Click the Drawing button on the Standard toolbar.
- The Drawing toolbar will appear.


- Choose an AutoShape from the AutoShape drop-down menu.
- Click any of the drawing tools in the first group of buttons.
- Line Tool

- Arrow Tool

- Rectangle Tool

- Oval Tool

- Line Tool
- The mouse pointer changes to a crosshair
 .
. - Drag the crosshair from a starting point until the object is the desired size.
- Release the mouse button to end the drawing object and turn off the Drawing tool.
- Hold down the Shift key to create straight lines, perfect circles, and perfect squares.
AutoShapes are inserted on their own layer with the In front of text wrapping style applied.
WordArt Drawing Objects
Also included on the Drawing toolbar is the WordArt feature. Using WordArt, you can create text graphics that bend, slant, and appear metallic or wooden and much more. WordArt can even be shadowed, skewed, rotated, and stretched.Here are just a few examples of what WordArt allows you to do: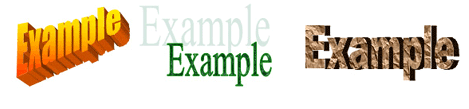
To insert WordArt:
- Place the insertion point where you want to insert WordArt.
- Click the WordArt button on the Drawing toolbar
 . The WordArt gallery opens.
. The WordArt gallery opens.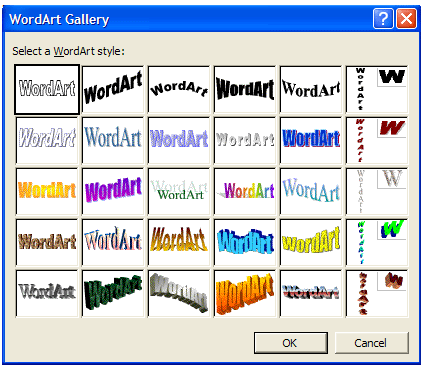
- Choose a WordArt style.
- The Edit WordArt Text dialog box appears.
- Edit the font, size, and style.
- Click OK.
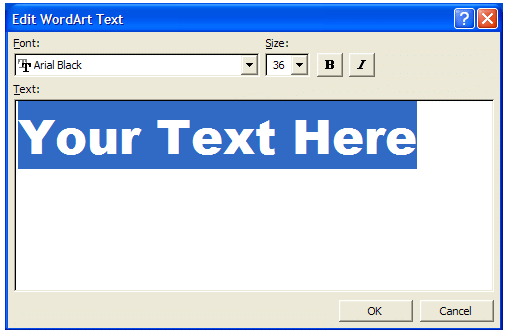
Formatting Drawing Objects
Use the Drawing toolbar to format AutoShapes and WordArt.
 To select several objects, hold down the Shift key and click each object, or use the Select Objects tool.
To select several objects, hold down the Shift key and click each object, or use the Select Objects tool. Fill color allows you to color all selected drawing objects. No fill is the color white.
Fill color allows you to color all selected drawing objects. No fill is the color white. Change the line color of a selected object.
Change the line color of a selected object. Change the text color of a selected object.
Change the text color of a selected object. Change the line style of a selected object.
Change the line style of a selected object. Change the line style of a selected object. This includes solid and dotted lines.
Change the line style of a selected object. This includes solid and dotted lines. Change the style of arrow.
Change the style of arrow. Give selected objects some depth.
Give selected objects some depth. Give selected objects a 3-D effect .
Give selected objects a 3-D effect .
The document Working with Objects | How to become an Expert of MS Word - Class 6 is a part of the Class 6 Course How to become an Expert of MS Word.
All you need of Class 6 at this link: Class 6
|
30 videos|49 docs|8 tests
|
Related Searches















