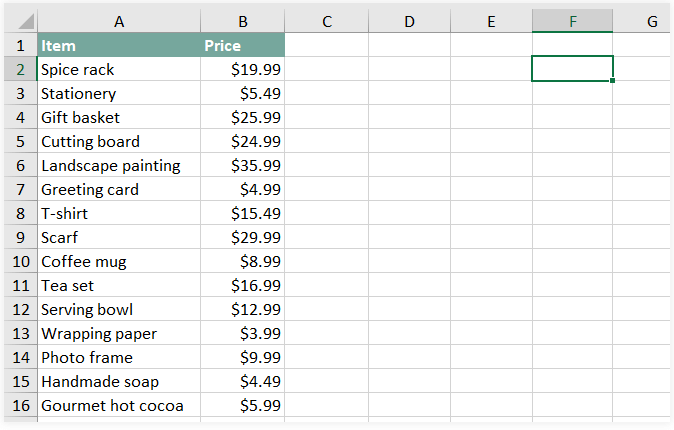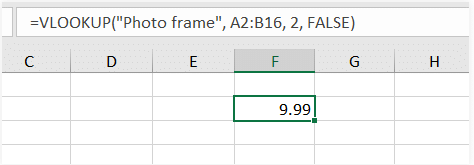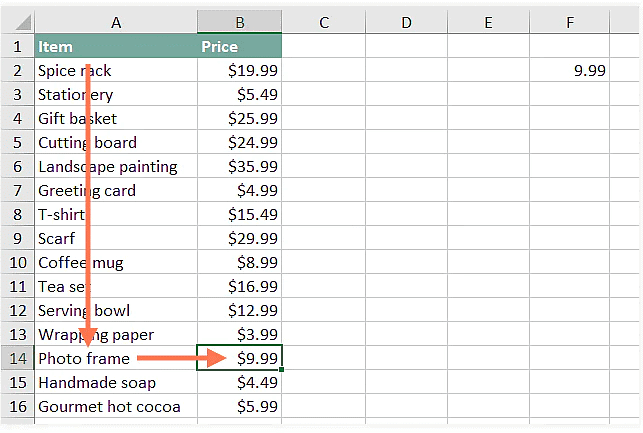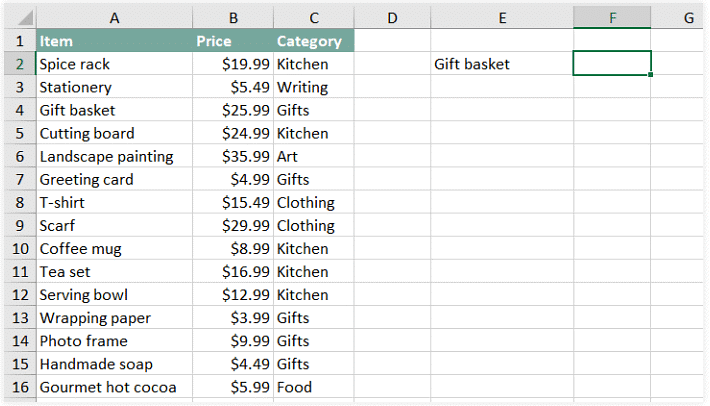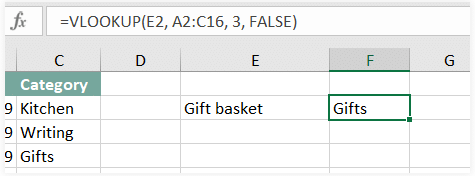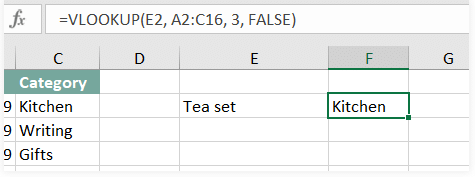Additional Information about How to Use Excel's VLOOKUP Function for Class 6 Preparation
How to Use Excel's VLOOKUP Function Free PDF Download
The How to Use Excel's VLOOKUP Function is an invaluable resource that delves deep into the core of the Class 6 exam.
These study notes are curated by experts and cover all the essential topics and concepts, making your preparation more efficient and effective.
With the help of these notes, you can grasp complex subjects quickly, revise important points easily,
and reinforce your understanding of key concepts. The study notes are presented in a concise and easy-to-understand manner,
allowing you to optimize your learning process. Whether you're looking for best-recommended books, sample papers, study material,
or toppers' notes, this PDF has got you covered. Download the How to Use Excel's VLOOKUP Function now and kickstart your journey towards success in the Class 6 exam.
Importance of How to Use Excel's VLOOKUP Function
The importance of How to Use Excel's VLOOKUP Function cannot be overstated, especially for Class 6 aspirants.
This document holds the key to success in the Class 6 exam.
It offers a detailed understanding of the concept, providing invaluable insights into the topic.
By knowing the concepts well in advance, students can plan their preparation effectively.
Utilize this indispensable guide for a well-rounded preparation and achieve your desired results.
How to Use Excel's VLOOKUP Function Notes
How to Use Excel's VLOOKUP Function Notes offer in-depth insights into the specific topic to help you master it with ease.
This comprehensive document covers all aspects related to How to Use Excel's VLOOKUP Function.
It includes detailed information about the exam syllabus, recommended books, and study materials for a well-rounded preparation.
Practice papers and question papers enable you to assess your progress effectively.
Additionally, the paper analysis provides valuable tips for tackling the exam strategically.
Access to Toppers' notes gives you an edge in understanding complex concepts.
Whether you're a beginner or aiming for advanced proficiency, How to Use Excel's VLOOKUP Function Notes on EduRev are your ultimate resource for success.
How to Use Excel's VLOOKUP Function Class 6 Questions
The "How to Use Excel's VLOOKUP Function Class 6 Questions" guide is a valuable resource for all aspiring students preparing for the
Class 6 exam. It focuses on providing a wide range of practice questions to help students gauge
their understanding of the exam topics. These questions cover the entire syllabus, ensuring comprehensive preparation.
The guide includes previous years' question papers for students to familiarize themselves with the exam's format and difficulty level.
Additionally, it offers subject-specific question banks, allowing students to focus on weak areas and improve their performance.
Study How to Use Excel's VLOOKUP Function on the App
Students of Class 6 can study How to Use Excel's VLOOKUP Function alongwith tests & analysis from the EduRev app,
which will help them while preparing for their exam. Apart from the How to Use Excel's VLOOKUP Function,
students can also utilize the EduRev App for other study materials such as previous year question papers, syllabus, important questions, etc.
The EduRev App will make your learning easier as you can access it from anywhere you want.
The content of How to Use Excel's VLOOKUP Function is prepared as per the latest Class 6 syllabus.