Class 10 Exam > Class 10 Notes > Create & Apply Styles in the document
Create & Apply Styles in the document - Class 10 PDF Download
| Table of contents |

|
| Styles/Categories in Word Processor |

|
| What Are Styles? |

|
| How to Create and Apply Styles in MS Word |

|
| How to Create and Apply Styles in OO Writer |

|
Styles/Categories in Word Processor
Word processors like MS Word and OpenOffice Writer offer various ways to format documents. Here are the main types of formatting you can use:
- Character Formatting: This involves changing the appearance of individual characters in the text, such as the font style, size, and color.
- Paragraph Formatting: This refers to adjusting the layout and appearance of paragraphs, including their alignment (left, center, right, or justified), line spacing (the space between lines within a paragraph), and indentation (the space before a paragraph begins).
- Page Formatting: This includes altering the overall layout of the page, such as setting margins (the space around the content), page orientation (portrait or landscape), and adding headers and footers (information that appears at the top or bottom of each page).
What Are Styles?
Styles are predefined sets of formatting options that can be applied to text in a document. These options include font color, size, and style. Word processors come with a gallery of built-in styles that allow users to apply commonly used formatting quickly. Users can also create their own styles to suit specific formatting needs.
How to Create and Apply Styles in MS Word
Using the Style Gallery in MS Word 2013
- Finding the Style Gallery: To access the Style Gallery in MS Word 2013, go to the Home tab, where you will find the Styles group.
- Activating the Style Gallery: You can also activate the styles gallery by going to Format → Styles and Formatting or by pressing the F11 key.
 Styles Gallery in MS Word
Styles Gallery in MS Word
Applying a Style in MS Word 2013
- Select the Text: Highlight the text you want to style.
- Choose a Style: Go to the Home tab and select the desired style from the Styles group.
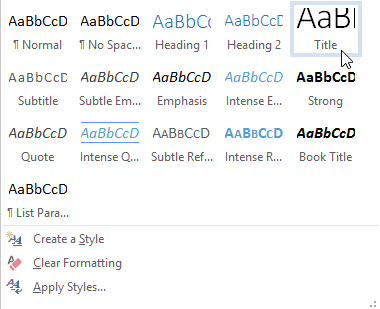
Creating Styles in MS Word 2013
- Open the Styles Menu: Click on the Styles dialog box launcher to open the Styles drop-down menu.
- Create a New Style: Click on the New Style button.
- Name and Format Your Style: A new window titled “Create New Style From Formatting” will appear. Type a name for your style and choose the formatting options you want.
- Preview and Save: Review the preview of your new style and click OK to save it. Your new style will now appear in the styles gallery.
Loading Styles from a Template or Another Document in MS Word
- Open the Styles Menu: Click on the Styles dialog box launcher to open the Styles drop-down menu.
- Manage Styles: Click on the Manage Styles button.
- Import/Export Styles: Click on the Import/Export button and select a document template.
- Finish: Click on the Close button when you're done.
How to Create and Apply Styles in OO Writer
Applying an Existing Style in OO Writer
- Activate the Style Gallery: Go to Format → Styles and Formatting or press the F11 key.
- Choose a Style: Select the style you want from the list.
- Fill Format Bucket: Click on the fill format bucket (top right corner of the styles gallery window) and drag it onto the content you want to style.
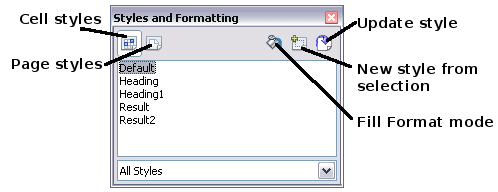 Styles Gallery in Open Office Writer
Styles Gallery in Open Office Writer
Creating Styles in OO Writer
- Open the Style Gallery: Go to Format → Styles and Formatting.
- Create a New Style: Click on Create New Style from the Selection. A drop-down menu will appear with options like New Style from Selection, Update Style, and Load Style.
- Name Your Style: A window titled “Create Style” will appear. Type a name for your new style and click OK.
- Modify Your Style: Right-click on the new style, select Modify, and choose the formatting options you want.
- Save Your Style: Don't forget to click OK to save your changes!
Loading Styles from a Template or Another Document in OO Writer
- Open the Style Gallery: Go to Format → Styles and Formatting.
- Load Styles: Click on Create New Style from Selection, then select Load Styles from the drop-down menu.
- Select a Template: In the Load Styles dialog box, choose a template or use the Find button to select a file.
- Finish: Click OK to load the styles into the gallery.
Creating a New Style from Drag and Drop in OO Writer
This feature is available in OO Writer but not in MS Word. Here's how to create a style using drag and drop:
- Open OO Writer: Launch the application and open a new document.
- Type Your Text: Enter the text you want to format or prepare your content.
- Format Your Text: Apply the desired formatting to your text, such as font size, color, bold, italics, alignment, etc.
- Select and Drag: Once you are satisfied with the formatting, select the text you have formatted. Click and drag this selected text to the styles gallery window within OO Writer.
- Name Your Style: A prompt will appear asking you to name your new style. Enter a descriptive name that will help you remember the formatting.
- Save Your Style: Click 'OK' to confirm and save your new style. Your custom style is now created and can be applied to other text in your document.
FAQs on Create & Apply Styles in the document - Class 10
| 1. What are styles in a word processor? |  |
Ans. Styles in a word processor are predefined sets of formatting options that can be applied to text to maintain consistency throughout a document. They include settings for font type, size, color, paragraph spacing, and more, allowing users to quickly format headings, body text, and other elements.
| 2. How can I create a style in MS Word? |  |
Ans. To create a style in MS Word, go to the "Home" tab, find the "Styles" group, and click on the small arrow in the bottom right corner. In the Styles pane, click "New Style." You can then define the formatting options such as font, size, and color, give your style a name, and click "OK" to save it.
| 3. How do I apply a style in OpenOffice Writer? |  |
Ans. In OpenOffice Writer, to apply a style, first select the text you want to format. Then, go to the "Styles and Formatting" window (press F11 or click on the Styles icon). Choose the desired style from the list, and click on it to apply it to your selected text.
| 4. Can I modify an existing style in MS Word? |  |
Ans. Yes, you can modify an existing style in MS Word. Open the "Styles" pane, right-click on the style you want to change, and select "Modify." Make your desired changes in the formatting options, and click "OK" to update the style. All text using that style will reflect the changes.
| 5. Why should I use styles in my document? |  |
Ans. Using styles in a document helps ensure consistency in formatting, makes it easier to create a table of contents, and allows for quick changes to the document's appearance. It also improves the accessibility of the document for screen readers and enhances the overall professional look of the text.
Related Searches




















