Using Solver in Excel | How to become an Expert of MS Excel - Class 6 PDF Download
| Table of contents |

|
| Introduction |

|
| What is Solver? |

|
| Enabling Solver in Excel |

|
| Setting Up a Solver Problem |

|
| Solver Options and Constraints |

|
| Solver Code Examples |

|
| Sample Problems and Solutions |

|
Introduction
Data analysis is an essential skill for professionals across various industries. Microsoft Excel offers powerful tools like Solver that can help automate complex calculations and optimize decision-making processes. In this article, we will explore the basics of using Solver in Excel, providing you with practical examples and simple code explanations to facilitate your understanding.
What is Solver?
Solver is an add-in tool in Microsoft Excel that allows you to find optimal solutions for various problems by adjusting certain variables based on specified constraints. It can be used for a wide range of applications, such as financial planning, resource allocation, production optimization, and much more.
Enabling Solver in Excel
Before you can use Solver, you need to enable it in Excel. Follow these steps:
- Go to the "File" tab in Excel.
- Click on "Options" and then select "Add-Ins."
- In the "Manage" box, choose "Excel Add-Ins" and click "Go."
- Check the box next to "Solver Add-in" and click "OK."
Setting Up a Solver Problem
To set up a Solver problem, you'll need to identify the following elements:
- Objective cell: The cell containing the value you want to maximize or minimize.
- Variable cells: The cells that Solver will adjust to find the optimal solution.
- Constraints: Conditions or limitations that need to be met.
Solver Options and Constraints
Solver provides several options and constraints to customize the problem-solving process.
Here are a few common ones:
- Objective: Select whether you want to maximize or minimize the objective cell.
- Variable bounds: Set minimum and maximum limits for the variable cells.
- Constraints: Define any conditions that must be satisfied (e.g., production capacity, budget limits).
- Solver method: Choose the solving method based on your problem's complexity.
- Solver reports: Generate reports to analyze the results and understand Solver's solution process.
Solver Code Examples
Let's explore two simple examples to illustrate how Solver works using Excel formulas and Solver's code:
Example 1: Maximizing Profit:
Suppose you run a lemonade stand and want to determine the best number of lemonade cups to sell to maximize your profit. Here's the Excel formula and Solver code:
- Objective cell: B2 (Profit)
- Variable cell: B1 (Number of cups)
- Constraints: None
Excel formula in B2: =B1*2.5 (assuming each cup sells for $2.50)
Solver code:
- Set Objective: Maximize cell B2
- By Changing Variable Cells: B1
Example 2: Optimizing Production Mix:
Imagine you have limited resources and want to find the best combination of products to maximize your profit. Here's the Excel formula and Solver code:
- Objective cell: D5 (Total profit)
- Variable cells: B2:B4 (Quantity of products)
- Constraints: Limited resources (e.g., production capacity, raw materials)
Excel formulas in D2:D4: =B2C2, =B3C3, =B4*C4 (unit profit per product)
Solver code:
- Set Objective: Maximize cell D5
- By Changing Variable Cells: B2:B4
- Subject to the Constraints: Production capacity, raw material availability, etc.
Sample Problems and Solutions
Problem 1: Resource Allocation:
You have a budget of $10,000 and need to allocate it among three projects to maximize the overall impact. The table below shows the expected return on investment (ROI) for each project: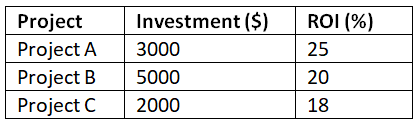
- Objective cell: E5 (Total ROI)
- Variable cells: B2:B4 (Investment amount)
- Constraints: Budget limit (B5)
- Solver code:
- Set Objective: Maximize cell E5
- By Changing Variable Cells: B2:B4
- Subject to the Constraints: B5 <= $10,000
Problem 2: Staff Scheduling:
You need to schedule employees for different shifts while considering their availability and minimizing labor costs. The table below shows the hourly wage for each employee:
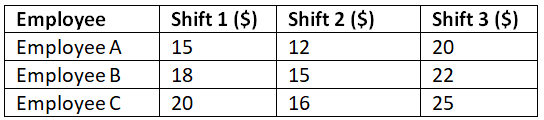
- Objective cell: E7 (Total labor cost)
- Variable cells: B3:D5 (Shift assignment)
- Constraints: Availability and shift coverage
- Solver code:
- Set Objective: Minimize cell E7
- By Changing Variable Cells: B3:D5
- Subject to the Constraints: Availability, shift coverage, etc.
Conclusion
With Solver in Excel, you can solve complex data analysis problems efficiently. By following the steps outlined in this article and using the provided code examples, you'll be well-equipped to tackle a variety of optimization problems in your professional or personal projects. Harness the power of Solver to make informed decisions and improve your decision-making processes.
|
92 videos|62 docs|15 tests
|




















