Advanced Features of Powerpoint Chapter Notes | Computer Science for Class 6 PDF Download
Features of Microsoft PowerPoint 2010
- Microsoft PowerPoint 2010 offers various tools like –Animation effect, Transition effect, etc which can make the presentation look more creative.
- Microsoft PowerPoint 2010 allows the user to insert images, sound files, videos into the presentation.
- Microsoft PowerPoint 2010 consists of varieties of themes, background colours, and layouts.
- Let us learn how to use some basic tools of Microsoft PowerPoint 2010.
Animation Effect
- With respect to class 6 Microsoft PowerPoint, Animation is a tool in Microsoft PowerPoint that can make an object or a text appear, disappear, move, change size or colour.
- Steps for creating presentation using animation are-
- Go to the Animation Tab and select Animation Pane to display the animation sidebar.
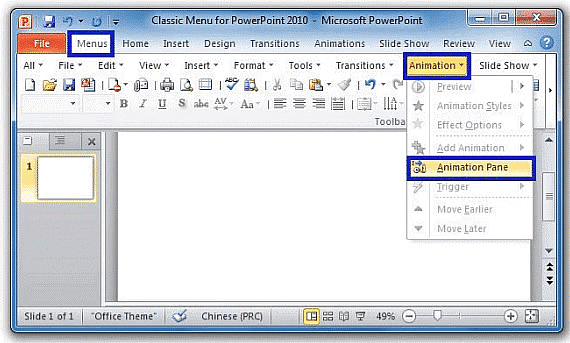
- Select one of the objects or text in the slide on which you want to apply animation and click on the Add Animation tab.
- When the add animation tab expands, it will provide four options-
- Entrance – it will cause the object or text to appear on the screen.
- Emphasis- it will cause the object or text to get enhanced.
- Motion Paths: It causes the object to moves within the slide along a path, like a circle.
- Exit – It will cause the object to disappear from the screen.
- Select these options as per requirement.
- Once you add the animation to an object or text, it will show up in the Animation pane.
- At last, you can customize the selected animation. Options like changing the animation timing, changing the initiation of the animations and previewing the animation by clicking on play.
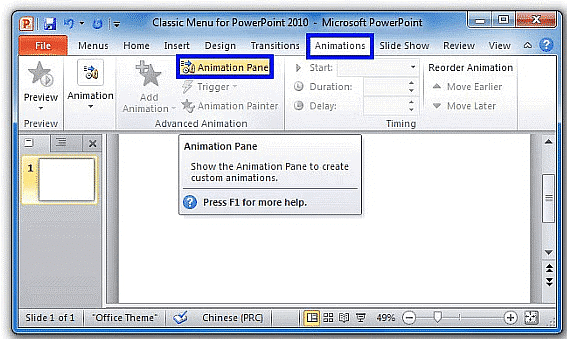
Transitions Effect
- With respect to class 6 computer lessons, a Transition is a tool in Microsoft PowerPoint that creates movement in the slides as one slide changes to another during a presentation.
- Steps for creating presentation using transition are -
- Select the slide to which you want to apply the transition.
- Go to the Transition tab and Click the down arrow within the Transition to This Slide group command.
- When the arrow expands, it will provide three options-
- Subtle
- Exciting
- Dynamic Content
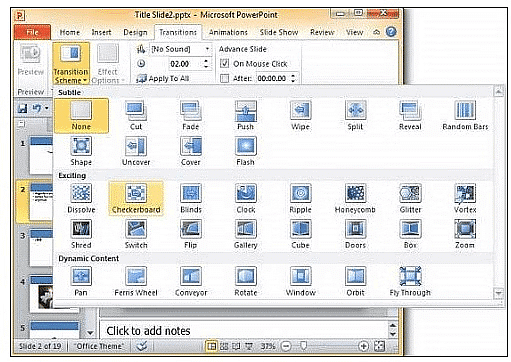
- Select these options as per requirement. When you select one of them, the applied transition effect can be automatically reviewed.
With respect to class 6 computer lessons, how to modify the duration:
- Select the slide from which you want to modify the duration.
- In the Duration field in the Timing group, enter the amount of time you want the transition to.
With respect to class 6 computer lessons, how to add sound:
- Select the slide that includes the transition you want to modify.
- Click the Sound drop-down menu in the Timing group.
- Click a sound to apply it to the selected slide.
To remove a transition:
- Select the slide you want to modify.
- Go to the Transition tab and choose none in the Transition to This Slide group.
Working with slides
With respect to class 6 Microsoft PowerPoint, how to insert a new slide:
- From the Home tab in the Slides pane, click the down arrow within the New Slides command.
- Then click any of the layouts you want to apply in the newly inserted slide.
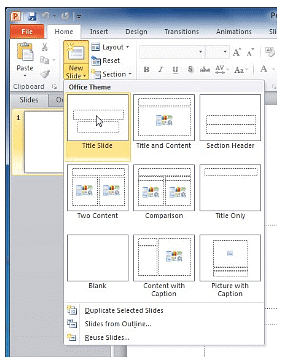
Working with Outlines
- With respect to class 6 computer lessons, Outline view is a type of view in PowerPoint which shows only the text part of the presentation. Shifting to outline view is done by-
- Click the Outline tab in the normal view.

It will display the text content of the presentation. You can type directly in the pane to make changes to the text.
Working with Handouts and Notes Master Views
Handouts Master
- With respect to class 6 computer lessons, the Handout Master in PowerPoint is used to set the appearance of all printed handouts for a presentation. Handout Master can be accessed by-
- Go to the View tab and select the Handout Master Button from the Master Views pane.
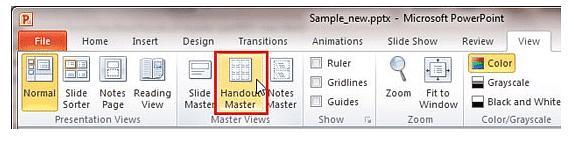
Notes Master
- With respect to class 6 computer lessons, the Notes Master in PowerPoint is used to customize how a presentation will look when it is printed out with the notes associated with it.
- To open the Notes Master-
- Go to the View tab and select the Notes Master Button from the Master Views pane.
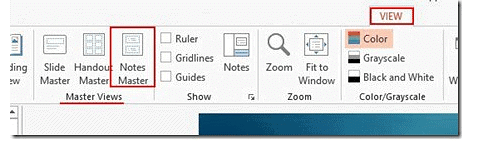
With respect to class 6 Microsoft PowerPoint, how to use Multiple Windows
Microsoft PowerPoint 2010 provides users to arrange multiple windows of a document which helps in comparing or editing both of them. It can be done through -
- Open both of the presentations you want to compare.
- Open any of the presentations and go to the View tab.
- Click on the Arrange All option.
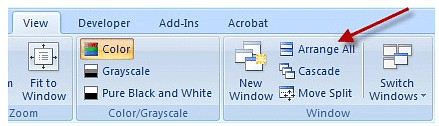
Working with Charts and Tables
Inserting Table
Go to the 'Insert' tab and select 'Table' to open a drop-down menu, then pick the number of columns and rows required from the grid.
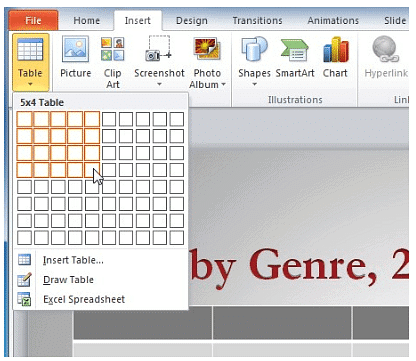
Resizing a table
- Bring your mouse pointer over the table which you want to move, rest the mouse on the table until the cross icon appears along with a small Resize Icon at the bottom-right corner of the table.
- Rest the cursor on the resize icon until it becomes a double-headed arrow cursor.
- Drag the table boundary until the desired size is achieved.
To add a column or row:
- Click the row or column in the table where you want to insert a row or column. Then on the Layout tab, under Table Tools:
- Under the Rows & Columns group
- For inserting a new row, select either Insert Above or Insert Below.
- For inserting a new column, select either Insert Left or Insert Right.
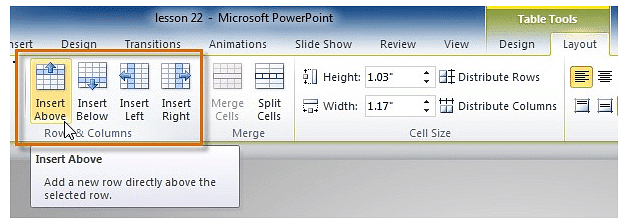
To delete a row or column
- Select the row or column that you want to delete by clicking n any cell in that row or column. Then on the Layout tab, under Table Tools:
- In the Rows & Columns group, click Delete, and then click Delete Rows or Delete Columns.
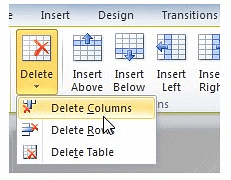
Applying a table style:
- Click anywhere on the table.
- Go to the Table Tools tab.
- Select the Design tab
- Select the desired design from the Table Styles group.
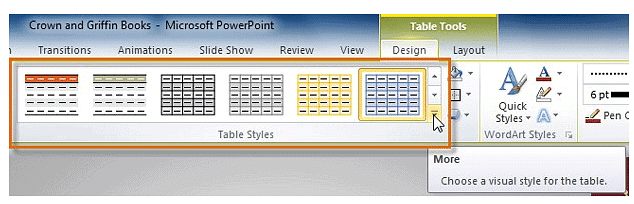
Adding Charts
- Select the Insert tab, and then click the Chart command.
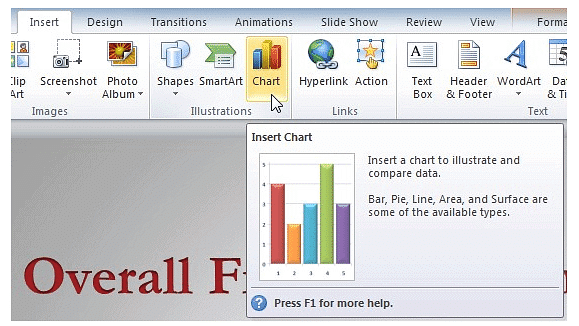
- Select the type of chart you want, such as column or pie chart, and click OK.
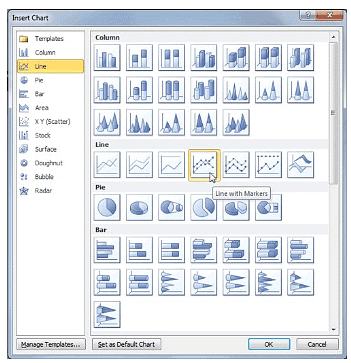
- Edit the data in Excel as needed. Edit both the numbers and the labels. You can insert or delete rows and columns as needed; the chart automatically reflects them.
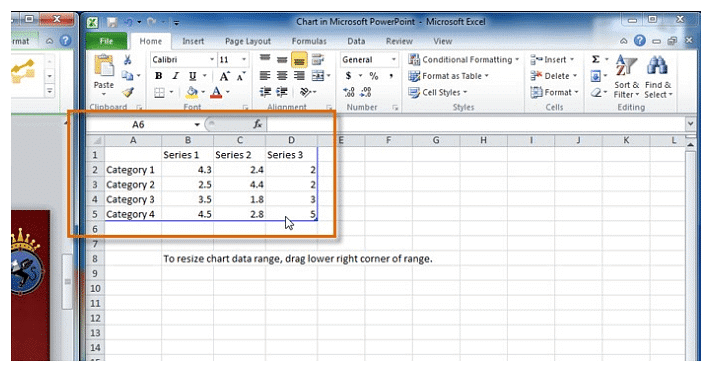
With respect to class 6 Microsoft PowerPoint, how to change the chart layout:
- Select the Chart Tools Design tab.
- In the Chart Layouts group, select the desired layout.
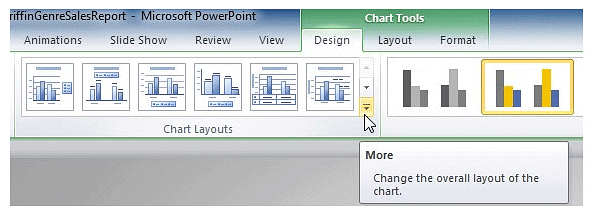
|
39 videos|28 docs|6 tests
|
FAQs on Advanced Features of Powerpoint Chapter Notes - Computer Science for Class 6
| 1. How can you modify the duration of animation effects in Microsoft PowerPoint? |  |
| 2. How do you add sound to a presentation in Microsoft PowerPoint for class 6 computer lessons? |  |
| 3. How can you insert a new slide in Microsoft PowerPoint while working on class 6 computer lessons? |  |
| 4. What are Handouts and Notes Master Views in Microsoft PowerPoint and how can you work with them for class 6 lessons? |  |
| 5. How can you use multiple windows in Microsoft PowerPoint for class 6 lessons? |  |





















