DropDownView in Android - Software Development PDF Download
DropDownView in Android
Last Updated: 23 Nov, 2022DropDownView is a feature commonly found in Android applications, offering a unique method of presenting menus and options in an animated manner. It allows users to view a list of choices under a single heading. This article will demonstrate how to implement DropDownView in Android, using both Java and Kotlin programming languages. Refer to the sample GIF below for a visual representation of the project.
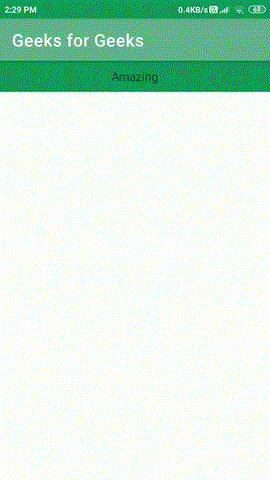
Applications of DropDownView
- A unique way of representing data in an animated form.
- Facilitates easy navigation and the ability to find multiple options under one heading.
- Efficiently displays a large number of options.
Attributes of DropDownView
| Attributes | Description |
|---|---|
| layout_width | To specify the width of the layout. |
| layout_height | To specify the height of the layout. |
| containerBackgroundColor | To set the background color of the container. |
| overlayColor | To define the overlay color. |
Step by Step Implementation
- Create a new project in Android Studio by following the steps outlined in creating a new project, with code examples provided in both Java and Kotlin.
- Add the necessary dependencies by navigating to the Gradle Scripts > build.gradle(Module:app) section. Include the required support library in the settings.gradle file. Jitpack, a package repository for JVM, allows direct usage of libraries from GitHub and Bitbucket in the application.
- Work with the XML files by editing the activity_main.xml file, which defines the project's user interface. Comments within the code offer additional insight into its structure.
Step 1: Create a New Project in Android Studio
To initiate a new project in Android Studio, follow the steps detailed in creating a new project. The provided code snippets are available in both Java and Kotlin programming languages for Android development.
Step 2: Add the Required Dependencies
When in the Gradle Scripts > build.gradle(Module:app) section, introduce the necessary dependencies. Ensure to include the support library in the settings.gradle file. Jitpack, a repository tailored for JVM, facilitates the direct utilization of GitHub and Bitbucket libraries within the application.
Step 3: Working with the XML Files
Modify the activity_main.xml file, which serves as the visual representation of the project's interface. The annotated code within the file offers clarity on its components and functionalities.
| XML Code Snippet |
|---|
Create New Layout Resource Files
- Navigate to the app > res > layout.
- Right-click, then go to New > Layout resource file.
- Name the files as header and footer.
Header Layout
The header layout involves creating a top section in your Android app interface.
In the header XML file, you typically define the top part of your app screen where you may include titles, logos, or other key information.
For example, in the header XML file, you can specify a TextView element with the text "Amazing" to display an amazing message at the top of your app.
Footer Layout
The footer layout pertains to the bottom section of your Android app interface.
In the footer XML file, you usually define the bottom part of your app screen where you might display information like credits, additional options, or navigation elements.
In the footer.xml file, you can include multiple TextView elements to show various lines of text, such as "Line 1," "Line 2," and so on, providing a structured layout for your app's footer.
Step 5: Working with the MainActivity File
Go to the MainActivity File and refer to the following code. Below is the code for the MainActivity File. Comments are added inside the code to understand the code in more detail.
- Java
- Kotlin
| Java Code for MainActivity File |
|---|
import android.os.Bundle;import android.view.LayoutInflater;import android.view.View;import android.widget.Button;import androidx.appcompat.app.AppCompatActivity;import com.anthonyfdev.dropdownview.DropDownView;public class MainActivity extends AppCompatActivity {Button button;@Overrideprotected void onCreate(Bundle savedInstanceState) {super.onCreate(savedInstanceState);setContentView(R.layout.activity_main);// Drop down menu given using idDropDownView dropDownView = (DropDownView) findViewById(R.id.drop_down_view);View collapsedView = LayoutInflater.from(this).inflate(R.layout.header, null, false);View expandedView = LayoutInflater.from(this).inflate(R.layout.footer, null, false);dropDownView.setHeaderView(collapsedView);dropDownView.setExpandedView(expandedView);collapsedView.setOnClickListener(v -> {// on click the drop down will open or closeif (dropDownView.isExpanded()) {dropDownView.collapseDropDown();} else {dropDownView.expandDropDown();}}); |
- MainActivity Class Structure:
- Attributes and Initialization:
- button: An object of the Button class, initialized using the 'lateinit' keyword.
- Methods:
- onCreate(savedInstanceState: Bundle): This method is called when the activity is starting. It sets the content view to 'activity_main' layout, initializes the DropDownView, sets the header and expanded views, and handles click events to expand or collapse the drop-down.
- Attributes and Initialization:
- Import Statements:
android.os.Bundleandroid.view.LayoutInflaterandroid.view.Viewandroid.widget.Buttonandroidx.appcompat.app.AppCompatActivity
Video Player
- Playback Time: 00:00
- Duration: 00:08
- Control Tip: Use Up/Down Arrow keys to increase or decrease volume.
Please Login to comment...
- Action: Login
- Action: Like




















