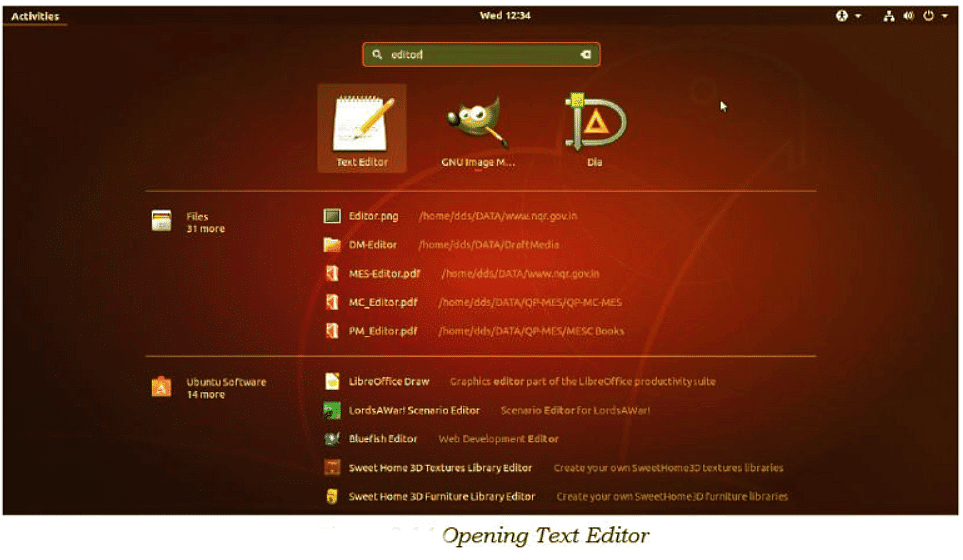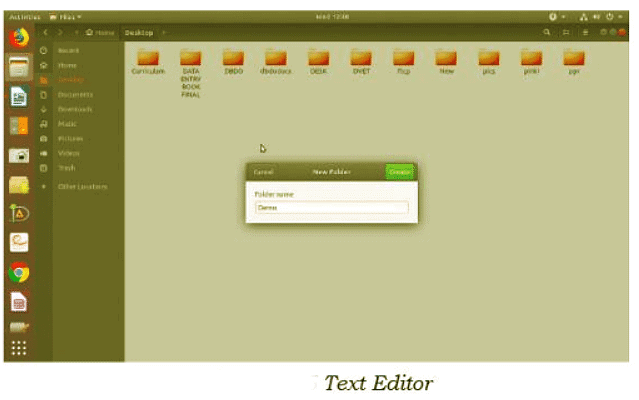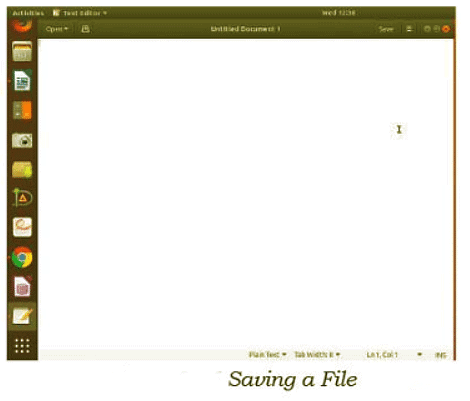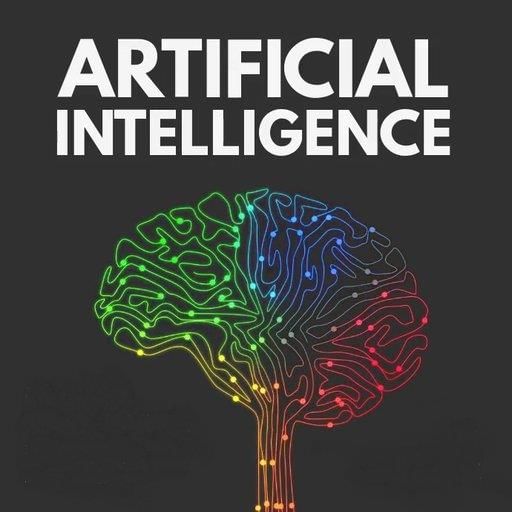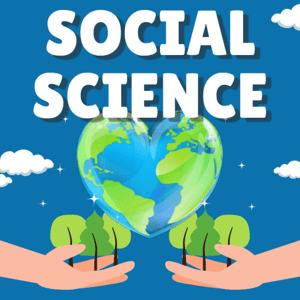Basic ICT Skills | Artificial Intelligence for Class 10 PDF Download
Basic Computer Operations
- ICT, or Information and Communication Technology, encompasses all methods, tools, and concepts related to the storage, recording, and transmission of digital information.
- Information can be recorded in various ways, such as handwritten notes or typewritten documents. However, when information is stored and processed electronically, it becomes digital. ICT devices include tablets, smartphones, and laptops, as illustrated in below Figure.
- ICT skills are essential for communication, managing business activities, and staying connected with family and friends. Therefore, it is important for everyone to develop and maintain ICT skills to keep up with the latest software and applications.

Computer Hardware and Software
- A computer system is made up of two main components: hardware and software. Hardware refers to the physical parts of a computer that we can see and touch, such as the keyboard, monitor, and CPU. It is the machinery of the computer.
- Software, on the other hand, is not visible but is essential for making the hardware function according to our needs. For instance, when we start a program like a game, the software processes and displays it on the monitor, showing text, images, and videos, as illustrated in below Figure. Without software, hardware alone would not be functional.

- Mobile devices, including smartphones and tablets, are also computer systems with both hardware and software, just in a more compact form.
- The Operating System (OS) is the most crucial software in any computer. It begins operating when the computer is turned on and displays the desktop on the monitor. Common operating systems for laptops and desktops include Ubuntu, Microsoft Windows, and Mac OS.
- Mobile devices also have their own operating systems, such as Apple iOS and Google Android, as shown in below. Additionally, all computer applications, including browsers, games, and office tools, are software programs designed to perform specific functions.

Starting a Computer
- When you wake up in the morning, you typically follow a routine before starting any tasks, such as having breakfast or getting ready. Similarly, when a computer is turned on, it performs several essential processes before it is ready for use.
- To start a computer, press the Power button on the CPU. This action initiates the operating system and displays the desktop, such as Ubuntu, on the monitor (as shown in Figure below).
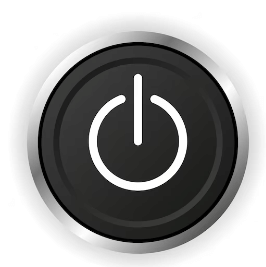
Basic Functions Performed When a Computer Starts:
- BIOS Initialization: As soon as the computer is powered on, it runs a basic program called BIOS (Basic Input/Output System). The BIOS first performs a self-test to ensure the system is functioning correctly.
- Loading the Operating System: If the self-test is successful, the BIOS loads the operating system, like Ubuntu, making it ready to accept user inputs.
Login and Logout:
To protect your computer's information, it should be locked when not in use, much like locking cupboards at home. This is done using login IDs and passwords, which function like keys to secure access.
- Login: When you log in with your ID and password (as shown in Figure below), the computer recognizes you as an authorized user and grants access to applications.
- Logout: After you finish using the computer, you should log out to prevent unauthorized access to your work.
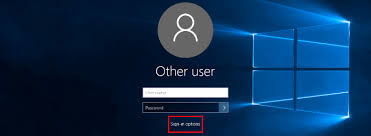
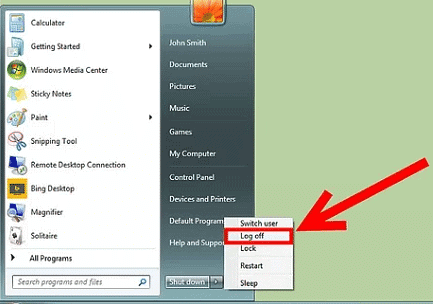
Shutting Down a Computer
- To shut down a computer running Ubuntu, click the Systems button at the top right of the screen and then select "Shut Down".
- This action will close all open applications and power off the computer.
Using the Keyboard
A keyboard is an input device used to type text, numbers, and commands into a computer, as illustrated in below Figure.
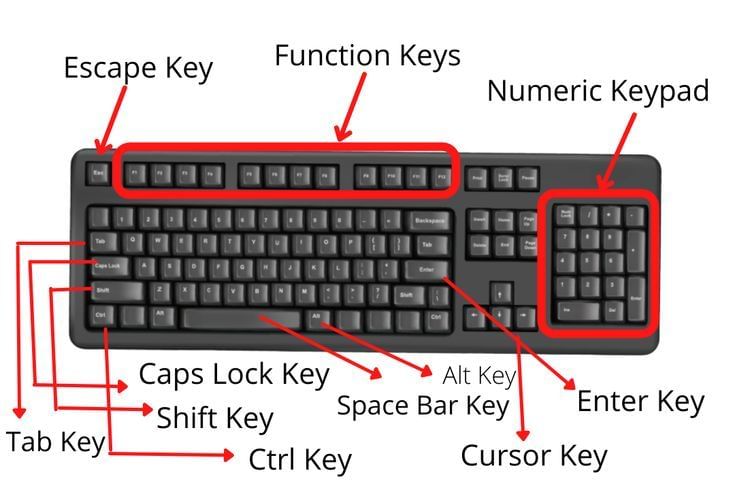
Function Keys
The keys labeled F1 through F12 are known as function keys. They perform specific functions that can vary depending on the program being used. For example, the F1 key often opens the help menu in many applications.
Some keyboards may have fewer function keys:
- Control Keys: Control keys, including Control (CTRL), SHIFT, SPACEBAR, ALT, CAPS LOCK, and TAB, perform special functions based on their usage context.
- Enter Key: Also labeled as ENTER or RETURN, this key moves the cursor to the beginning of a new line. It is used to execute commands or confirm tasks in various programs.
- Punctuation Keys: These keys include symbols for punctuation marks such as colon (:), semicolon (;), question mark (?), single quotation marks (‘ ’), and double quotation marks (“ ”).
- Navigation Keys: Navigation keys like the arrow keys, HOME, END, PAGE UP, and PAGE DOWN are used to move the cursor within a document. HOME and END move the cursor to the beginning or end of a line, respectively, while PAGE UP and PAGE DOWN scroll one page up or down.
- Command Keys: Command keys such as INSERT (INS), DELETE (DEL), and BACKSPACE perform specific tasks. The INSERT key allows you to overwrite text to the right of the cursor, while DELETE and BACKSPACE remove text or objects to the right and left of the cursor, respectively.
- Windows Key: Pressing the Windows key opens the Start menu.
Using a Mouse
A mouse is a small device that helps you move, select, and open items on your computer screen. Here's how you can use a mouse with various functions, illustrated using File Explorer:
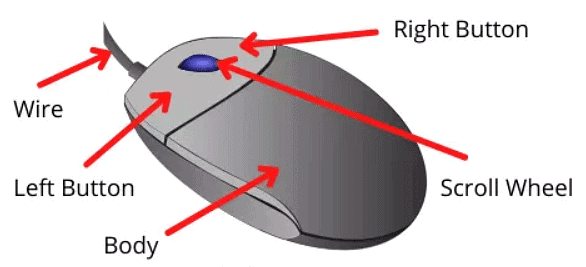
- Roll Over or Hover: By moving the mouse over an item without clicking, you can see more details about that item. For example, hovering over a file in File Explorer will display information about the file.
- Point and Click: As you move the mouse, a pointer on the screen moves accordingly. Clicking on an item with the mouse selects it. For instance, clicking a file in File Explorer will select that file.
- Drag and Drop: To move an item, click and hold the mouse button while dragging the item to a new location. Release the mouse button to drop the item in the new spot. This action allows you to relocate files within File Explorer.
- Double-click: Double-clicking involves quickly pressing the left mouse button twice. This action is used to open files or applications. For example, double-clicking on a file in File Explorer will open that file.
Performing Basic File Operations
Basic File Operations
- In a school or office, each teacher typically has a separate cabinet for organizing files related to different students or classes on individual shelves.
- Similarly, on a computer, information is stored in electronic files that can be organized into various folders. This digital organization makes it easy to manage files by allowing you to copy, move, rename, or delete them as needed.

 |
Download the notes
Basic ICT Skills
|
Download as PDF |
Files and Folders
- Information on a computer is organized into files, each designated for storing specific types of data. Each file is assigned a name and a file extension that indicates its type. The file name and extension are separated by a period or "dot."
- For example, a text document created with Notepad might have the extension .txt, while other types of files might have extensions like .doc for documents or .xls for spreadsheets.
- Image files typically use the .jpg extension, and audio files often have the .mp3 extension. Folders are used to group and organize multiple files in one location.
Creating a File (Using a Text Editor in Ubuntu)
To create a new file using a text editor in Ubuntu, follow these steps:
- Open the Text Editor: Type ‘editor’ in the search dialog box. Double-click the text editor option to open a blank document (see Figures Below).


- Add Text: Enter the information you want to store, such as ‘Neha Tiwari Shakti Nagar, New Delhi, 7856453451’.
- Save the File: Click on the Save option. In the Save As dialog box, navigate to the Desktop folder, type ‘Neha’ as the file name, and click Save (refer to Figure below).

Creating a Folder (in Ubuntu)
To create a new folder in Ubuntu, follow these steps:
- Open File Explorer: Click on the Files option on the left (as shown in Figure below).
- Navigate to the Location: In the file explorer, choose the location where you want to create the folder, such as 'Desktop' (refer to Figure below).
- Create the Folder:
- Right-click in the chosen location.
- Select ‘New Folder’ from the context menu.
- Enter ‘Demo’ as the folder name and press Enter.
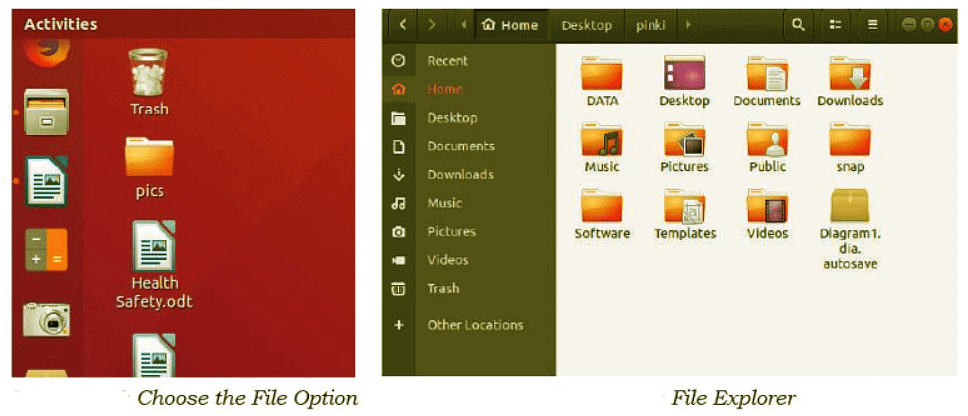
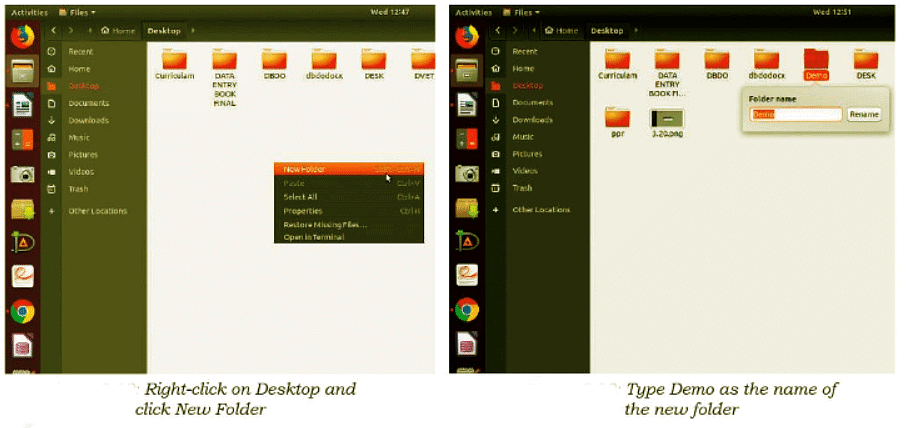
Computer Care and Maintenance
Importance of Care and Maintenance of Computers
- Taking care of our belongings, including books, clothes, furniture, and gadgets, is crucial. This is especially true for electronic devices like computers and mobiles, which need regular maintenance to function properly. Just as we maintain our health by bathing, brushing our teeth, and eating well, we must also care for our machines.
- Computers, with their delicate and intricate electronic parts, need protection from dust and damage to ensure they work efficiently. Proper care not only prolongs their lifespan but also helps us avoid frequent replacements, saving money in the long run.
Basic Tips for Taking Care of Devices

Here are some simple ways to take care of your computer:
- Keeping a Device Clean:
- Keyboard: Avoid eating over the keyboard to prevent crumbs from damaging internal parts. Use a soft brush to remove crumbs and dust particles.
- Screen: Clean the screen with a soft cloth to remove fingerprints and smudges.
- Food and Drinks: Keep food and drinks away from the computer to avoid spills, which can damage the device beyond repair.
- Handle Devices Carefully: Move and handle your laptop gently. Avoid dropping or banging it, as this can damage the screen or hard disk. Use a cover for your mobile and a padded case for your laptop to protect them.
- Keep the Computer Cool: Overheating can damage internal parts. Ensure the CPU fan is working properly and consider using an external fan. Avoid leaving devices in the sun or a closed car, and ensure the laptop fan is not blocked.
- Do Not Overcharge Your Battery: Unplug your device once it reaches 100% charge to prevent overheating and extend battery life. Avoid keeping it plugged in for too long.
- Plug in Devices Carefully: Connect devices like USB drives or headphones gently. Do not force them into the port; try changing the direction if you encounter difficulty.
- Do Not Run Too Many Programs at Once: Running too many programs simultaneously can slow down or crash your computer. Close unused programs to ensure smooth performance.
Prepare a Maintenance Schedule
To keep your computer running smoothly, it's essential to have a maintenance plan.
Here’s a suggested schedule:
- Daily Maintenance:
- Clean up your e-mail inbox.
- Download e-mail attachments and save them in proper folders.
- Weekly Maintenance:
- Clean your keyboard.
- Clean your monitor.
- Dust the CPU and printer.
- Backup your data to an external drive.
- Monthly Maintenance:
- Transfer photographs to the computer and delete them from the camera or phone.
- Organize photos into folders or albums.
- Clean up the ‘Download’ folder.
- Uninstall unused programs and apps.
- Run disk-cleaner software.
- Perform a full system virus scan.
- Yearly/Annual Maintenance:
- Clean up your contacts list on social media accounts.
- Clean up your e-mail contact list.
- Update your operating system.
- Check for the expiry of anti-virus software and renew it if necessary.
Backing Up Your Data
- Backing up data involves saving copies of your computer's information to another device, like a CD/DVD or an external hard drive. This is crucial because it allows you to recover your information if your computer fails, crashes, or is damaged by events like natural disasters.
- Regular backups ensure that vital data remains secure, enabling businesses, hospitals, and banks to continue operations smoothly and prevent disruptions for their customers.
Scanning and Cleaning Viruses
- Computer viruses can harm your system by corrupting data or causing malfunctions. To protect your computer from these threats, you should install anti-virus software.
- This software helps to prevent viruses from entering your system and can also clean any existing viruses, safeguarding your data and maintaining system health.
Increasing Computer Performance
- Over time, computers can accumulate unnecessary files and data, such as temporary files and old images, which consume hard-disk space and slow down performance.
- To keep your computer running efficiently, it's important to regularly clean up these extra files. Using disk cleaner software can help automate this process, removing unwanted files and freeing up space.
Removing SPAM from Your Computer
- SPAM refers to unsolicited emails, often from companies advertising products or attempting to attract you to their websites. To manage SPAM, avoid responding to these emails and delete them regularly.
- Most email software includes a SPAM or Junk folder, which automatically filters out these messages. You can also set up additional filters in your email settings to prevent SPAM from reaching your inbox.
|
41 videos|35 docs|6 tests
|
FAQs on Basic ICT Skills - Artificial Intelligence for Class 10
| 1. How do I perform basic file operations on a computer? |  |
| 2. What are some essential computer care and maintenance tips? |  |
| 3. How can I improve my information and communication technology skills? |  |
| 4. What are some common computer hardware and software components? |  |
| 5. Why is it important to understand basic computer operations? |  |