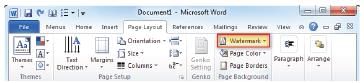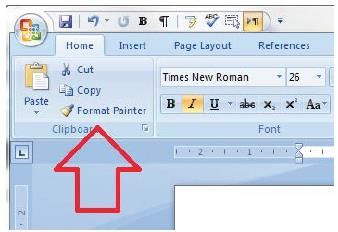Olympiad Test: MS Word 2010 - Class 4 MCQ
20 Questions MCQ Test - Olympiad Test: MS Word 2010
Given below is the title bar of an MS Word document. It displays the ______ of the active document.


View the following picture and answer the questions that follow.
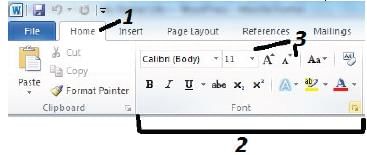
Q. The menu system containing tabs and commands is called the ______.
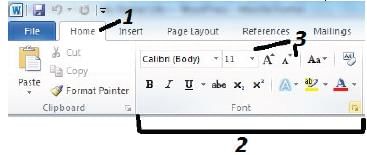
Q. The menu system containing tabs and commands is called the ______.
View the following picture and answer the questions that follow.
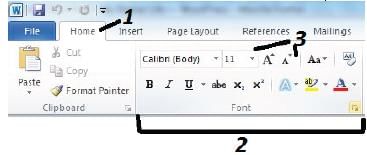
Q. In the image shown above, Clipboard, Font, Paragraph are names of ______.
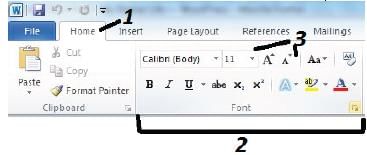
Q. In the image shown above, Clipboard, Font, Paragraph are names of ______.
View the following picture and answer the questions that follow.
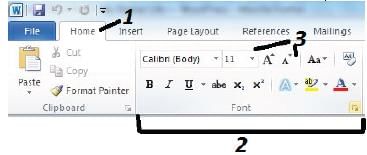
Q. Match the components of the ribbon listed in Column-II with the corresponding labels in Column-I.
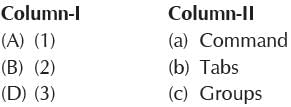
The text styles are displayed in the ______ group of the Home Tab.
To view several pages of your documentside by side, you should use ______.
The Thesaurus provides a list of ______ for a given word.
Which of the following options is not found in the File tab?
What is the shortcut key to replace a word or text in the document?
Under which group of the Home Tab do you find the ‘Find’ button?
The image below shows two types of numbering. What is the numbering 1,2, …..,7 shown in this image?
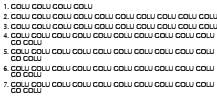
The Header and Footer group is found in which tab of the ribbon?