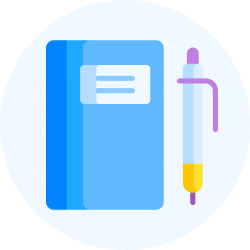Design Exam > Design Videos > Complete Guide to Adobe Illustrator: Step by Step Tutorial > Fill & Stroke effects in Adobe Illustrator Ep5/19 [Adobe Illustrator for Beginners]
Fill & Stroke effects in Adobe Illustrator Ep5/19 [Adobe Illustrator for Beginners] Video Lecture | Complete Guide to Adobe Illustrator: Step by Step Tutorial - Design
FAQs on Fill & Stroke effects in Adobe Illustrator Ep5/19 [Adobe Illustrator for Beginners] Video Lecture - Complete Guide to Adobe Illustrator: Step by Step Tutorial - Design
| 1. What are Fill & Stroke effects in Adobe Illustrator? |  |
Ans. Fill & Stroke effects in Adobe Illustrator refer to the options and settings that allow users to customize the appearance of shapes and paths. The Fill effect determines the color or pattern inside a shape, while the Stroke effect determines the color, weight, and style of the outline around a shape or path.
| 2. How can I access the Fill & Stroke effects in Adobe Illustrator? |  |
Ans. To access the Fill & Stroke effects in Adobe Illustrator, you can either use the toolbar located on the left side of the workspace or go to the "Window" menu and select "Fill" or "Stroke" to open the respective panels. These panels provide various options for adjusting the fill and stroke properties of selected objects.
| 3. Can I apply multiple Fill & Stroke effects to a single object in Adobe Illustrator? |  |
Ans. Yes, you can apply multiple Fill & Stroke effects to a single object in Adobe Illustrator. By using the "Appearance" panel, you can stack multiple fills and strokes on top of each other, creating complex and layered effects. This allows for greater versatility and creativity in designing your artwork.
| 4. How can I create a gradient fill effect in Adobe Illustrator? |  |
Ans. To create a gradient fill effect in Adobe Illustrator, select the object you want to apply the gradient to and open the "Fill" panel. Choose the "Gradient" option and adjust the gradient type, angle, and colors to your liking. You can also use the "Gradient Tool" to further customize the gradient by dragging the gradient handles.
| 5. Can I apply different stroke weights to different parts of a single path in Adobe Illustrator? |  |
Ans. Yes, you can apply different stroke weights to different parts of a single path in Adobe Illustrator. Using the "Width Tool" or the "Pen Tool" with the "Width Profile" option, you can create variable-width strokes. Simply select the path and adjust the stroke weight at specific anchor points or along the path to achieve the desired effect.
Related Searches