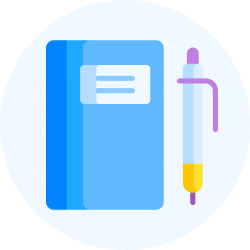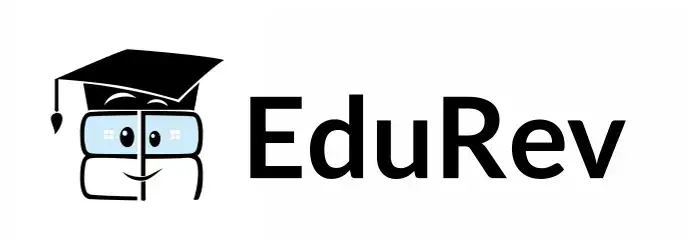Design Exam > Design Videos > Complete Guide to Adobe Illustrator: Step by Step Tutorial > Image trace tool for sketches in Adobe Illustrator Ep14/19 [Adobe Illustrator for Beginners]
Image trace tool for sketches in Adobe Illustrator Ep14/19 [Adobe Illustrator for Beginners] Video Lecture | Complete Guide to Adobe Illustrator: Step by Step Tutorial - Design
FAQs on Image trace tool for sketches in Adobe Illustrator Ep14/19 [Adobe Illustrator for Beginners] Video Lecture - Complete Guide to Adobe Illustrator: Step by Step Tutorial - Design
| 1. How can I use the image trace tool in Adobe Illustrator to convert sketches into digital artwork? |  |
Ans. To use the image trace tool in Adobe Illustrator, follow these steps:
1. Open your sketch in Adobe Illustrator.
2. Select the sketch and go to the "Object" menu.
3. Choose "Image Trace" and then "Make."
4. Adjust the settings in the image trace panel to achieve the desired result.
5. Click "Expand" to convert the sketch into editable vector artwork.
| 2. What are the benefits of using the image trace tool in Adobe Illustrator for sketches? |  |
Ans. The image trace tool in Adobe Illustrator offers several benefits for converting sketches into digital artwork:
1. It allows you to create scalable vector graphics from hand-drawn sketches.
2. It helps clean up and refine the sketch, removing any imperfections or unwanted details.
3. It enables you to easily edit and modify the artwork using Illustrator's tools and features.
4. It provides the flexibility to resize the artwork without losing quality.
5. It allows you to save the artwork in various file formats for different uses, such as print or web.
| 3. What are the different settings available in the image trace panel of Adobe Illustrator? |  |
Ans. The image trace panel in Adobe Illustrator offers various settings to customize the tracing process:
1. Presets: Choose from different preset options like "Black and White," "Color," or "Custom" to define the tracing method.
2. Threshold: Adjust the threshold value to control the level of detail and noise in the traced artwork.
3. Paths, Corners, and Noise: Modify these settings to fine-tune the smoothness, accuracy, and noise reduction in the traced paths.
4. Advanced: Access advanced settings like "Ignore White" or "Snap Curves to Lines" for more precise control over the tracing process.
| 4. Can I edit the traced artwork after using the image trace tool in Adobe Illustrator? |  |
Ans. Yes, you can edit the traced artwork after using the image trace tool in Adobe Illustrator. Once you have expanded the tracing, the artwork becomes editable vector paths and shapes. You can use Illustrator's selection and editing tools to modify colors, shapes, lines, and other elements of the traced artwork. This allows you to refine and enhance the sketch to meet your specific design needs.
| 5. How can I save the traced artwork as a separate file in Adobe Illustrator? |  |
Ans. To save the traced artwork as a separate file in Adobe Illustrator, follow these steps:
1. Select the traced artwork.
2. Go to the "File" menu and choose "Export" or "Export As."
3. Select the desired file format, such as JPEG, PNG, or SVG.
4. Choose the destination folder and specify the file name.
5. Click "Export" or "Save" to save the traced artwork as a separate file.
Related Searches