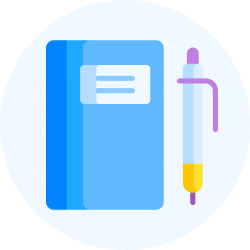Design Exam > Design Videos > Adobe Lightroom CC: Photo Editing Masterclass > All About How to SHARPEN Your Photos in Lightroom
All About How to SHARPEN Your Photos in Lightroom Video Lecture | Adobe Lightroom CC: Photo Editing Masterclass - Design
|
23 videos|1 docs
|
FAQs on All About How to SHARPEN Your Photos in Lightroom Video Lecture - Adobe Lightroom CC: Photo Editing Masterclass - Design
| 1. How do I sharpen my photos in Lightroom? |  |
Ans. To sharpen your photos in Lightroom, you can follow these steps:
1. Open the photo you want to sharpen in Lightroom.
2. Go to the Develop module.
3. Scroll down to the Detail panel on the right-hand side.
4. Adjust the Amount slider to control the overall sharpness of the image.
5. Use the Radius slider to adjust the size of the sharpening effect.
6. Fine-tune the sharpening by adjusting the Detail and Masking sliders.
7. Zoom in and out of the image to check the sharpening effect.
8. Click on the "Before/After" button at the bottom left to compare the original and sharpened versions of the photo.
9. Once you're satisfied with the sharpening, you can export the photo.
| 2. What is the Amount slider in Lightroom's sharpening tool? |  |
Ans. The Amount slider in Lightroom's sharpening tool controls the strength or intensity of the sharpening effect applied to your photos. Moving the slider to the right increases the amount of sharpening, making the details in the image appear more pronounced. However, it's important to find the right balance as excessive sharpening can lead to artifacts and unnatural looking images. It's recommended to start with a low amount and gradually increase it until you achieve the desired level of sharpness.
| 3. How does the Radius slider work in Lightroom's sharpening tool? |  |
Ans. The Radius slider in Lightroom's sharpening tool determines the size of the area around each pixel that will be affected by the sharpening effect. A higher radius value enlarges the area of influence, resulting in a broader sharpening effect that may enhance larger details in the image. Conversely, a lower radius value narrows the area of influence, making the sharpening effect more localized and suitable for fine details. The optimal radius setting depends on the specific image and the level of detail you want to enhance.
| 4. What do the Detail and Masking sliders do in Lightroom's sharpening tool? |  |
Ans. The Detail and Masking sliders in Lightroom's sharpening tool provide additional control over the sharpening effect.
- The Detail slider adjusts the level of sharpening applied to smaller, more intricate details in the image. Moving it to the right enhances the sharpening of these fine details, while moving it to the left reduces the sharpening effect on them.
- The Masking slider helps to refine the areas of the image that will be sharpened. Moving it to the right increases the masking, limiting the sharpening effect to areas with higher contrast and edges. This can help avoid sharpening noise or unwanted areas, such as smooth backgrounds. Moving it to the left reduces the masking, applying sharpening to a wider range of areas, including low-contrast regions.
| 5. Can I undo or adjust the sharpening effect later in Lightroom? |  |
Ans. Yes, you can easily undo or adjust the sharpening effect later in Lightroom. The changes you make in the Develop module are non-destructive, meaning the original image remains intact, and you can always go back and modify the settings. If you want to remove or reduce the sharpening effect, you can simply revisit the Detail panel and adjust the sliders accordingly. Additionally, Lightroom keeps a history of your edits, allowing you to step back through previous adjustments and revert to earlier versions of the image if needed.
Related Searches