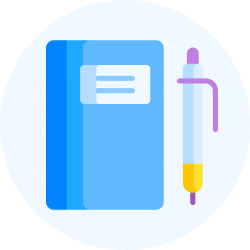Design Exam > Design Videos > Adobe Lightroom CC: Photo Editing Masterclass > 10 Must Know Tips: The Adjustment Brush in Lightroom CC
10 Must Know Tips: The Adjustment Brush in Lightroom CC Video Lecture | Adobe Lightroom CC: Photo Editing Masterclass - Design
|
23 videos|1 docs
|
FAQs on 10 Must Know Tips: The Adjustment Brush in Lightroom CC Video Lecture - Adobe Lightroom CC: Photo Editing Masterclass - Design
| 1. What is the Adjustment Brush in Lightroom CC? |  |
Ans. The Adjustment Brush in Lightroom CC is a powerful editing tool that allows users to selectively apply adjustments, such as exposure, clarity, saturation, and more, to specific areas of an image.
| 2. How do I access the Adjustment Brush in Lightroom CC? |  |
Ans. To access the Adjustment Brush in Lightroom CC, simply click on the "Brush" icon located in the toolbar on the right-hand side of the Develop module. Alternatively, you can use the keyboard shortcut "K" to activate the Adjustment Brush.
| 3. Can I use the Adjustment Brush to remove blemishes or imperfections in my photos? |  |
Ans. Yes, you can use the Adjustment Brush in Lightroom CC to remove blemishes or imperfections in your photos. By adjusting the brush settings, such as size and feather, and using the "Erase" brush option, you can easily retouch specific areas of your image.
| 4. How can I make precise adjustments with the Adjustment Brush in Lightroom CC? |  |
Ans. To make precise adjustments with the Adjustment Brush in Lightroom CC, you can use the "Auto Mask" feature. This feature helps the brush to automatically detect edges and boundaries, allowing you to paint within specific areas without affecting surrounding areas.
| 5. What are the benefits of using the Adjustment Brush compared to global adjustments? |  |
Ans. The Adjustment Brush in Lightroom CC offers several benefits compared to global adjustments. Firstly, it allows for selective adjustments, enabling you to target specific areas of your image. Secondly, it provides more control and precision over your adjustments. Lastly, it enables you to enhance certain elements of your photo while leaving the rest untouched, resulting in a more balanced and professional-looking image.
Related Searches