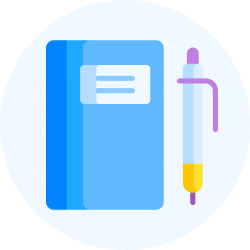Design Exam > Design Videos > Adobe Lightroom CC: Photo Editing Masterclass > Create a Unique Duotone Effect in Lightroom
Create a Unique Duotone Effect in Lightroom Video Lecture | Adobe Lightroom CC: Photo Editing Masterclass - Design
|
23 videos|1 docs
|
FAQs on Create a Unique Duotone Effect in Lightroom Video Lecture - Adobe Lightroom CC: Photo Editing Masterclass - Design
| 1. How do I create a duotone effect in Lightroom? |  |
Ans. To create a duotone effect in Lightroom, you can follow these steps:
1. Open your image in Lightroom.
2. Go to the Develop module.
3. Scroll down to the "Tone Curve" panel.
4. Click on the "Point Curve" dropdown menu and select "Custom."
5. Adjust the curve by dragging the points to create the desired contrast.
6. Go to the "Split Toning" panel.
7. Adjust the "Highlights" and "Shadows" sliders to set the color tones.
8. Fine-tune the effect by adjusting the saturation and balance sliders.
9. Once satisfied, you can save the duotone effect as a preset for future use.
| 2. Can I apply a duotone effect to multiple images at once in Lightroom? |  |
Ans. Yes, you can apply a duotone effect to multiple images at once in Lightroom by using the "Sync Settings" feature. Here's how:
1. Edit one image to create the desired duotone effect.
2. Select all the other images you want to apply the effect to.
3. Click on the "Sync" button at the bottom right of the Develop module.
4. In the "Sync Settings" dialog box, make sure the "Tone Curve" and "Split Toning" options are checked.
5. Click on the "Synchronize" button to apply the duotone effect to all the selected images simultaneously.
| 3. Can I customize the colors used in a duotone effect in Lightroom? |  |
Ans. Yes, you can customize the colors used in a duotone effect in Lightroom. The "Split Toning" panel allows you to adjust the color tones for the highlights and shadows independently. By moving the sliders, you can select any hue and adjust its saturation to create your desired color combination. Experiment with different settings to achieve unique and personalized duotone effects.
| 4. Is it possible to create a duotone effect without using the Tone Curve in Lightroom? |  |
Ans. Yes, it is possible to create a duotone effect without using the Tone Curve in Lightroom. While the Tone Curve provides precise control over the contrast, you can achieve a similar effect by solely using the Split Toning panel. By adjusting the Highlights and Shadows sliders, you can apply different colors to the brighter and darker areas of the image, creating a duotone effect without altering the overall contrast using the Tone Curve.
| 5. Can I save my duotone effect as a preset in Lightroom? |  |
Ans. Yes, you can save your duotone effect as a preset in Lightroom for future use. Once you have created your desired duotone effect, go to the Develop module and navigate to the left-hand side panel. Click on the "+" icon next to the "Presets" section, and a dialog box will appear. Give your preset a name, select the desired folder to save it in, and check the settings you want to include in the preset (such as Tone Curve and Split Toning). Finally, click on the "Create" button, and your duotone effect will be saved as a preset that you can apply to other images with a single click.
Related Searches