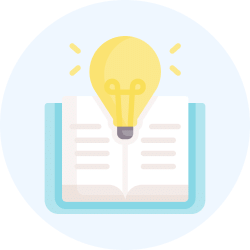Marketing Exam > Marketing Videos > Google Adwords: From Beginners Guide to Profitable Ads > How to Install Google Adwords Conversion Tracking Code in WordPress
How to Install Google Adwords Conversion Tracking Code in WordPress Video Lecture | Google Adwords: From Beginners Guide to Profitable Ads - Marketing
This video is part of 20 videos | Join course for free |
FAQs on How to Install Google Adwords Conversion Tracking Code in WordPress Video Lecture - Google Adwords: From Beginners Guide to Profitable Ads - Marketing
| 1. How do I install Google AdWords conversion tracking code in WordPress? |  |
| 2. Where can I find the Google AdWords conversion tracking code? |  |
Ans. To find the Google AdWords conversion tracking code, follow these steps:
1. Log in to your Google AdWords account.
2. Click on the "Tools & Settings" icon in the top right corner and select "Conversions" from the dropdown menu.
3. In the "Conversions" page, click on the "+" button to create a new conversion action or select an existing one.
4. In the "Conversion setup" section, select the "Website" option and click on "Continue."
5. Here, you will find the conversion tracking code under the "Install the tag yourself" option.
6. Copy the code and proceed with installing it on your WordPress website as mentioned in the previous answer.
| 3. Can I use a plugin to install Google AdWords conversion tracking code in WordPress? |  |
Ans. Yes, you can use a plugin to install Google AdWords conversion tracking code in WordPress. There are several plugins available that simplify the process. Here are the steps to install it using a plugin:
1. Log in to your WordPress admin panel.
2. Go to the "Plugins" section and click on "Add New."
3. Search for a plugin that allows you to insert code snippets or headers/footers.
4. Install and activate the plugin of your choice.
5. Go to the plugin's settings page and locate the section where you can add custom code or headers/footers.
6. Paste the Google AdWords conversion tracking code in the appropriate field and save the changes.
7. Clear your website cache if you have a caching plugin installed.
8. Verify the installation by visiting your website and checking if the conversion tracking code is working properly.
| 4. What happens if I don't install Google AdWords conversion tracking code in WordPress? |  |
Ans. If you don't install Google AdWords conversion tracking code in WordPress, you won't be able to accurately track and measure the conversions generated by your AdWords campaigns. Conversion tracking is crucial as it provides valuable insights into the effectiveness of your advertising efforts. Without the tracking code, you won't have access to data such as the number of conversions, conversion rate, and cost per conversion. This information is essential for optimizing your campaigns, making data-driven decisions, and maximizing your return on investment (ROI).
| 5. Is it necessary to clear the website cache after installing Google AdWords conversion tracking code in WordPress? |  |
Ans. Clearing the website cache after installing Google AdWords conversion tracking code in WordPress is recommended but not always necessary. Clearing the cache ensures that the latest version of your website, including the newly added tracking code, is displayed to your visitors. Some caching plugins automatically purge the cache whenever changes are made to the site, while others require manual clearing of the cache. If you have a caching plugin installed, it's a good practice to clear the cache to ensure the tracking code functions correctly. However, if you don't have a caching plugin or if your website cache is set to automatically clear at regular intervals, manual clearing may not be required.
Related Searches