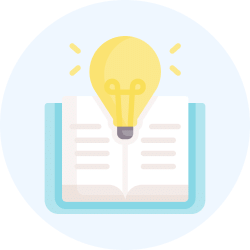Design Exam > Design Videos > Mastering Adobe Photoshop CC 2017: Step by Step Tutorials > SUPERCHARGE The Clone Stamp Tool in Photoshop - Clone Source Panel Keyboard Shortcuts
SUPERCHARGE The Clone Stamp Tool in Photoshop - Clone Source Panel Keyboard Shortcuts Video Lecture | Mastering Adobe Photoshop CC 2017: Step by Step Tutorials - Design
FAQs on SUPERCHARGE The Clone Stamp Tool in Photoshop - Clone Source Panel Keyboard Shortcuts Video Lecture - Mastering Adobe Photoshop CC 2017: Step by Step Tutorials - Design
| 1. How can I access the Clone Source Panel in Photoshop? |  |
Ans. To access the Clone Source Panel in Photoshop, go to the Window menu and select Clone Source. A panel will appear on your screen where you can adjust the settings and options for the Clone Stamp Tool.
| 2. What are the keyboard shortcuts for the Clone Source Panel in Photoshop? |  |
Ans. The keyboard shortcut to open the Clone Source Panel in Photoshop is Ctrl+Alt+C (Windows) or Command+Option+C (Mac). You can also use the shortcut again to close the panel.
| 3. Can I customize the keyboard shortcuts for the Clone Source Panel in Photoshop? |  |
Ans. Yes, you can customize the keyboard shortcuts for the Clone Source Panel in Photoshop. Simply go to the Edit menu, select Keyboard Shortcuts, and navigate to the Panel Menus section. Look for the Clone Source option and assign a new shortcut of your choice.
| 4. What are some useful features and options available in the Clone Source Panel? |  |
Ans. The Clone Source Panel in Photoshop offers several useful features and options. You can adjust the size, opacity, and flow of the Clone Stamp Tool. Additionally, you can enable the Show Overlay option to see a preview of the cloned source. The panel also allows you to rotate, flip, or scale the source.
| 5. Can I save and load different Clone Source settings in Photoshop? |  |
Ans. Yes, you can save and load different Clone Source settings in Photoshop. Once you have adjusted the settings in the Clone Source Panel, click on the panel menu icon (three horizontal lines) and choose Save Clone Source. To load a saved setting, click on the panel menu icon again and select Load Clone Source.
Related Searches