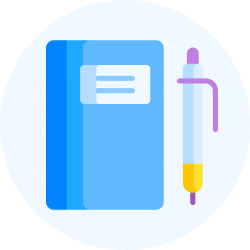Design Exam > Design Videos > Mastering Adobe Photoshop CC 2017: Step by Step Tutorials > 3 Time-Saving TIPS to Work FASTER in Photoshop - Photoshop Tutorial
3 Time-Saving TIPS to Work FASTER in Photoshop - Photoshop Tutorial Video Lecture | Mastering Adobe Photoshop CC 2017: Step by Step Tutorials - Design
FAQs on 3 Time-Saving TIPS to Work FASTER in Photoshop - Photoshop Tutorial Video Lecture - Mastering Adobe Photoshop CC 2017: Step by Step Tutorials - Design
| 1. What are some time-saving tips for working faster in Photoshop? |  |
Ans. Some time-saving tips for working faster in Photoshop include using keyboard shortcuts, organizing your workspace, and utilizing automation tools such as actions and batch processing.
| 2. How can I use keyboard shortcuts to work faster in Photoshop? |  |
Ans. Keyboard shortcuts can help speed up your workflow in Photoshop. You can use shortcuts for commonly used tools and commands, such as pressing "B" for the Brush tool or "Ctrl + T" for transforming an object. To view and customize keyboard shortcuts, go to Edit > Keyboard Shortcuts.
| 3. How can I organize my workspace in Photoshop to work more efficiently? |  |
Ans. To organize your workspace in Photoshop, you can create custom workspaces with specific tool arrangements and panel configurations that suit your workflow. You can also dock panels to the sides, group them together, or collapse them to save space. To customize your workspace, go to Window > Workspace.
| 4. What are actions in Photoshop, and how can they help with time-saving? |  |
Ans. Actions in Photoshop are a series of recorded steps that can be applied to multiple images or tasks. By recording and playing back actions, you can automate repetitive tasks, such as resizing images, applying filters, or adding watermarks. To access actions, go to Window > Actions.
| 5. How can batch processing in Photoshop save time when working with multiple images? |  |
Ans. Batch processing in Photoshop allows you to apply the same action or set of actions to multiple images at once, saving you time and effort. You can select a group of images, create a custom action, and then use the Batch command to apply that action to all the selected images automatically. To batch process, go to File > Automate > Batch.
Related Searches