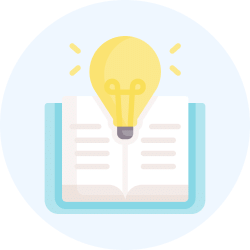Design Exam > Design Videos > Mastering Adobe Photoshop CC 2017: Step by Step Tutorials > 5 Photoshop TRICKS You Don't Know - Pt. 3 - Photoshop Tips & Tricks
5 Photoshop TRICKS You Don't Know - Pt. 3 - Photoshop Tips & Tricks Video Lecture | Mastering Adobe Photoshop CC 2017: Step by Step Tutorials - Design
FAQs on 5 Photoshop TRICKS You Don't Know - Pt. 3 - Photoshop Tips & Tricks Video Lecture - Mastering Adobe Photoshop CC 2017: Step by Step Tutorials - Design
| 1. What are some lesser-known Photoshop tricks? |  |
Ans. Some lesser-known Photoshop tricks include using the Content-Aware Fill tool, creating custom brushes, utilizing layer masks, using the Puppet Warp tool, and using the Perspective Warp tool.
| 2. How can I use the Content-Aware Fill tool in Photoshop? |  |
Ans. To use the Content-Aware Fill tool in Photoshop, follow these steps:
1. Select the area you want to remove or fill using any selection tool.
2. Go to Edit > Content-Aware Fill.
3. Adjust the settings in the Content-Aware Fill panel.
4. Click on the "Generate Fill" button to let Photoshop automatically fill the selected area based on the surrounding content.
| 3. How can I create custom brushes in Photoshop? |  |
Ans. To create custom brushes in Photoshop, follow these steps:
1. Open an image or create a new document.
2. Select the desired area or design that you want to turn into a brush.
3. Go to Edit > Define Brush Preset.
4. Name your brush and click OK.
5. Your custom brush will now be available in the Brushes panel.
| 4. What is the purpose of layer masks in Photoshop? |  |
Ans. Layer masks in Photoshop allow you to selectively hide or reveal parts of a layer. They are useful for non-destructive editing and blending multiple layers together. By painting on the layer mask with black, you can hide parts of the layer, while painting with white reveals them again. This provides flexibility and control over the visibility and transparency of different elements within a composition.
| 5. How can I use the Perspective Warp tool in Photoshop? |  |
Ans. To use the Perspective Warp tool in Photoshop, follow these steps:
1. Select the layer you want to apply the perspective warp to.
2. Go to Edit > Perspective Warp.
3. Use the control points and grid lines to adjust the perspective of the selected layer.
4. Drag the control points to match the desired perspective.
5. Click on the Warp button to apply the changes and finalize the perspective warp.
Related Searches