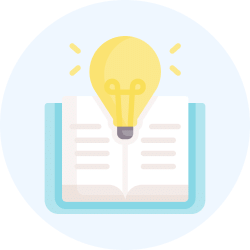Design Exam > Design Videos > Mastering Adobe Photoshop CC 2017: Step by Step Tutorials > How To Use The Patch Tool with CONTENT-AWARE in Photoshop - Remove Distracting Objects From Photos
How To Use The Patch Tool with CONTENT-AWARE in Photoshop - Remove Distracting Objects From Photos Video Lecture | Mastering Adobe Photoshop CC 2017: Step by Step Tutorials - Design
FAQs on How To Use The Patch Tool with CONTENT-AWARE in Photoshop - Remove Distracting Objects From Photos Video Lecture - Mastering Adobe Photoshop CC 2017: Step by Step Tutorials - Design
| 1. How do I use the Patch Tool with Content-Aware in Photoshop to remove distracting objects from my photos? |  |
Ans. To use the Patch Tool with Content-Aware in Photoshop, follow these steps:
1. Open your image in Photoshop.
2. Select the Patch Tool from the toolbar.
3. In the options bar, choose "Content-Aware" from the "Patch Type" dropdown menu.
4. Draw a selection around the distracting object you want to remove.
5. Drag the selection to an area of the image that has similar texture or background.
6. Release the mouse button to apply the patch and remove the object.
| 2. Can I use the Patch Tool with Content-Aware to remove multiple distracting objects from a single photo? |  |
Ans. Yes, you can use the Patch Tool with Content-Aware to remove multiple distracting objects from a single photo. Simply repeat the steps mentioned above for each object you want to remove. Draw a selection around each object, drag it to a suitable area, and release the mouse button to apply the patch. This way, you can remove multiple distracting objects efficiently.
| 3. What should I do if the Patch Tool with Content-Aware doesn't work perfectly and leaves visible traces of the removed object? |  |
Ans. If you notice visible traces of the removed object after using the Patch Tool with Content-Aware, you can try the following techniques to improve the results:
1. Adjust the selection: Make sure your selection around the object is accurate and includes enough surrounding area for the Content-Aware algorithm to work with.
2. Use smaller brush size: Reduce the brush size of the Patch Tool to work on smaller areas with more precision.
3. Combine with other tools: If necessary, use other retouching tools like the Clone Stamp or Healing Brush to refine the results further.
4. Experiment with different areas: Instead of dragging the selection to a single area, try different patches or textures until you achieve a seamless result.
| 4. Can I use the Patch Tool with Content-Aware to remove objects from complex backgrounds? |  |
Ans. Yes, you can use the Patch Tool with Content-Aware to remove objects from complex backgrounds. The Content-Aware algorithm in Photoshop is designed to analyze the surrounding areas and blend the patch seamlessly. However, the complexity of the background and the object's texture can affect the results. In such cases, it may be necessary to combine the Patch Tool with other retouching techniques or manually refine the results using additional tools.
| 5. Is it possible to undo or revert the changes made with the Patch Tool and Content-Aware in Photoshop? |  |
Ans. Yes, it is possible to undo or revert the changes made with the Patch Tool and Content-Aware in Photoshop. You can use the following methods:
1. Undo command: Press Ctrl+Z (Windows) or Command+Z (Mac) to quickly undo the last action.
2. History panel: Open the History panel (Window > History) and click on a previous state of the image to revert back to that point in the editing process.
3. Step backward: Use the keyboard shortcut Ctrl+Alt+Z (Windows) or Command+Option+Z (Mac) to step backward through multiple actions and undo changes made with the Patch Tool.
4. Reopen the image: If you haven't saved the changes, you can simply close the image without saving and reopen it to start again from the original state.
Related Searches