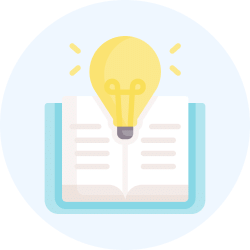Professional Skills Exam > Professional Skills Videos > iMovie Mac: Basics to Advanced > Far Far Away & Scrolling Credits Title in iMovie 10.1 | Tutorial 78
Far Far Away & Scrolling Credits Title in iMovie 10.1 | Tutorial 78 Video Lecture | iMovie Mac: Basics to Advanced - Professional Skills
FAQs on Far Far Away & Scrolling Credits Title in iMovie 10.1 - Tutorial 78 Video Lecture - iMovie Mac: Basics to Advanced - Professional Skills
| 1. How do I create scrolling credits in iMovie 10.1? |  |
Ans. To create scrolling credits in iMovie 10.1, follow these steps:
1. Open your project in iMovie.
2. Go to the end of your project where you want to add the scrolling credits.
3. Click on the "Titles" button in the iMovie toolbar.
4. In the Titles browser, scroll down and select the "Credits" category.
5. Choose a credits template that you like, and drag it to the timeline above your footage.
6. Double-click on the text in the timeline to edit it and add your own credits.
7. Adjust the duration of the credits by dragging the right edge of the title clip.
8. Customize the appearance of the credits by using the options in the "Title" tab of the Inspector window.
9. Preview your credits by clicking on the play button in the iMovie preview window.
10. Once you're satisfied, export your movie with the scrolling credits.
| 2. Can I change the font and style of the scrolling credits in iMovie 10.1? |  |
Ans. Yes, you can change the font and style of the scrolling credits in iMovie 10.1. Here's how:
1. Double-click on the title clip in the timeline to open the Inspector window.
2. Click on the "Title" tab in the Inspector window.
3. In the "Text" section, you can change the font, size, and color of the credits text.
4. Use the "Style" section to adjust the alignment, spacing, and outline of the credits text.
5. You can also add a background color or image to the credits by using the options in the "Background" section.
6. Preview your changes by clicking on the play button in the iMovie preview window.
7. Once you're satisfied, close the Inspector window and continue editing your project.
| 3. Is it possible to add multiple layers of scrolling credits in iMovie 10.1? |  |
Ans. No, iMovie 10.1 does not have a built-in feature to add multiple layers of scrolling credits. However, you can work around this limitation by exporting your scrolling credits as a video file and then importing it back into iMovie as a separate layer. Here's how:
1. Once you have created your first set of scrolling credits, export it as a video file.
2. Create a new project in iMovie and import the exported video file of the scrolling credits.
3. Drag the imported video file to the timeline above your footage.
4. Resize and reposition the video file to create the desired layering effect.
5. Repeat the process for each additional layer of scrolling credits you want to add.
6. Preview your project to ensure that all the layers of scrolling credits are displayed correctly.
7. Once you're satisfied, export your final movie with the multiple layers of scrolling credits.
| 4. Can I adjust the speed of the scrolling credits in iMovie 10.1? |  |
Ans. Yes, you can adjust the speed of the scrolling credits in iMovie 10.1. Follow these steps:
1. Double-click on the title clip in the timeline to open the Inspector window.
2. Click on the "Title" tab in the Inspector window.
3. In the "Timing" section, you will find the "Speed" slider.
4. Slide the "Speed" slider to the left to slow down the scrolling credits or to the right to speed them up.
5. Preview your changes by clicking on the play button in the iMovie preview window.
6. Once you're satisfied, close the Inspector window and continue editing your project.
| 5. How can I change the background color of the scrolling credits in iMovie 10.1? |  |
Ans. To change the background color of the scrolling credits in iMovie 10.1, follow these steps:
1. Double-click on the title clip in the timeline to open the Inspector window.
2. Click on the "Title" tab in the Inspector window.
3. In the "Background" section, click on the color swatch next to the "Color" option.
4. Choose a new background color from the color picker or enter the hexadecimal code of the desired color.
5. Preview your changes by clicking on the play button in the iMovie preview window.
6. Once you're satisfied, close the Inspector window and continue editing your project.
Related Searches