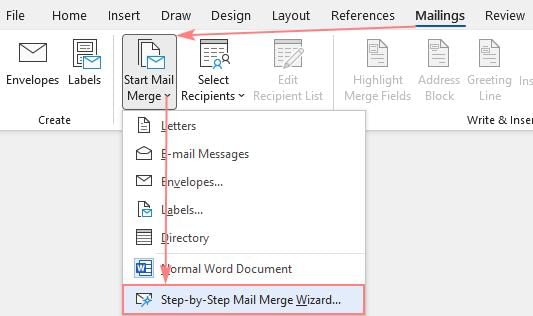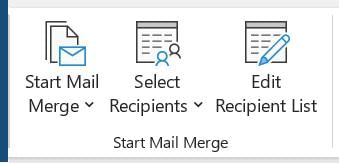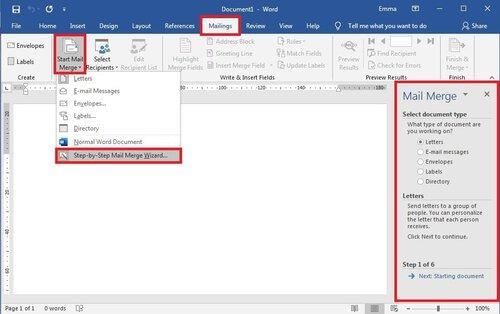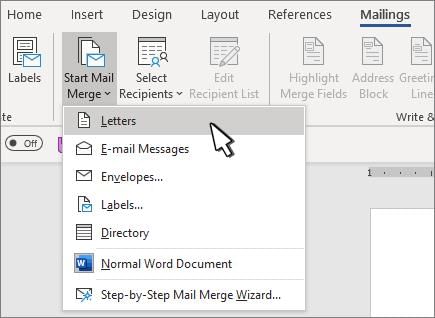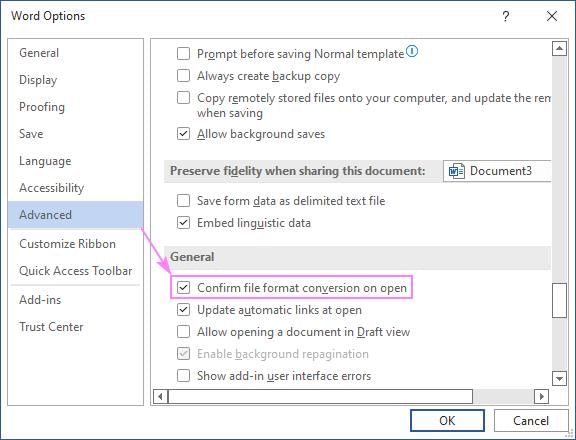|
To produce multiple documents such as letters, labels, and envelopes by automatically inserting personalized information. |
Card: 2 / 20 |
|
Fill in the blank: To begin a Mail Merge, you must first open a Word document and access the ___ tab. |
Card: 3 / 20 |
|
True or False: The Mail Merge Wizard guides users through the steps to complete a merge, starting from selecting the document type. |
Card: 5 / 20 |
|
In Step 3 of the Mail Merge process, what options do users have for providing an address list? |
Card: 7 / 20 |
|
Users can either use an existing address list from a file, such as an Excel workbook, or they can type a new address list directly in the Mail Merge Wizard. 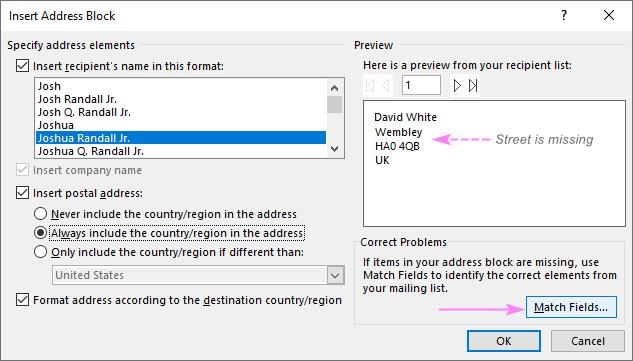 |
Card: 8 / 20 |
|
I can help you create many personalized letters, but I need a list to do so. What am I? |
Card: 9 / 20 |
|
During the Mail Merge process, after selecting the document type, what is the next step the user must take? |
Card: 13 / 20 |
|
Go to file, then choose options, then Customize Ribbon and be sure Mailing is checked. |
Card: 16 / 20 |
|
Fill in the blank: In Mail Merge, after selecting the address list from an Excel workbook, you need to click ___ to confirm your selection. |
Card: 17 / 20 |
|
True or False: By default, all recipients in the Mail Merge Recipients dialog box are unchecked. |
Card: 19 / 20 |
 Completed! Keep practicing to master all of them. |