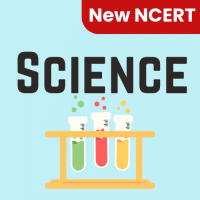Class 6 Exam > Class 6 Questions > When you want to insert a blank embedded exce...
Start Learning for Free
When you want to insert a blank embedded excel object in a word document you can
- a)Click the object command on the insert menu
- b)Click the office links button on the standard toolbar
- c)Click the create worksheet button on the formatting toolbar
- d)Click the import excel command on the file menu
Correct answer is option 'A'. Can you explain this answer?
Most Upvoted Answer
When you want to insert a blank embedded excel object in a word docume...
For inserting a blank embedded excel object in a word document we can click the object command on the insert menu.
Free Test
FREE
| Start Free Test |
Community Answer
When you want to insert a blank embedded excel object in a word docume...
Answer:
To insert a blank embedded Excel object in a Word document, you can follow these steps:
Step 1: Access the Insert Menu
- Click on the "Insert" tab located at the top of the Word document.
Step 2: Locate the Object Command
- Look for the "Object" command in the "Text" group of the "Insert" tab.
Step 3: Click the Object Command
- Click on the "Object" command. This will open a drop-down menu with various options.
Step 4: Choose the Excel Worksheet Option
- From the drop-down menu, select the "Excel Worksheet" option. This will insert a blank embedded Excel object into your Word document.
Step 5: Edit the Embedded Excel Object
- Once the Excel object is inserted, you can double-click on it to open it in Excel and start working on the spreadsheet. Any changes made in Excel will be automatically updated in the Word document.
Step 6: Customize the Excel Object
- To further customize the embedded Excel object, you can use the various formatting tools available in Excel. This allows you to modify the appearance and content of the embedded spreadsheet to suit your needs.
Summary:
To insert a blank embedded Excel object in a Word document, you need to access the "Object" command in the "Insert" tab. From there, choose the "Excel Worksheet" option to insert the object. This allows you to create and edit a spreadsheet directly within your Word document, providing a convenient way to include data and calculations alongside your text content.
To insert a blank embedded Excel object in a Word document, you can follow these steps:
Step 1: Access the Insert Menu
- Click on the "Insert" tab located at the top of the Word document.
Step 2: Locate the Object Command
- Look for the "Object" command in the "Text" group of the "Insert" tab.
Step 3: Click the Object Command
- Click on the "Object" command. This will open a drop-down menu with various options.
Step 4: Choose the Excel Worksheet Option
- From the drop-down menu, select the "Excel Worksheet" option. This will insert a blank embedded Excel object into your Word document.
Step 5: Edit the Embedded Excel Object
- Once the Excel object is inserted, you can double-click on it to open it in Excel and start working on the spreadsheet. Any changes made in Excel will be automatically updated in the Word document.
Step 6: Customize the Excel Object
- To further customize the embedded Excel object, you can use the various formatting tools available in Excel. This allows you to modify the appearance and content of the embedded spreadsheet to suit your needs.
Summary:
To insert a blank embedded Excel object in a Word document, you need to access the "Object" command in the "Insert" tab. From there, choose the "Excel Worksheet" option to insert the object. This allows you to create and edit a spreadsheet directly within your Word document, providing a convenient way to include data and calculations alongside your text content.

|
Explore Courses for Class 6 exam
|

|
Similar Class 6 Doubts
Question Description
When you want to insert a blank embedded excel object in a word document you cana)Click the object command on the insert menub)Click the office links button on the standard toolbarc)Click the create worksheet button on the formatting toolbard)Click the import excel command on the file menuCorrect answer is option 'A'. Can you explain this answer? for Class 6 2025 is part of Class 6 preparation. The Question and answers have been prepared according to the Class 6 exam syllabus. Information about When you want to insert a blank embedded excel object in a word document you cana)Click the object command on the insert menub)Click the office links button on the standard toolbarc)Click the create worksheet button on the formatting toolbard)Click the import excel command on the file menuCorrect answer is option 'A'. Can you explain this answer? covers all topics & solutions for Class 6 2025 Exam. Find important definitions, questions, meanings, examples, exercises and tests below for When you want to insert a blank embedded excel object in a word document you cana)Click the object command on the insert menub)Click the office links button on the standard toolbarc)Click the create worksheet button on the formatting toolbard)Click the import excel command on the file menuCorrect answer is option 'A'. Can you explain this answer?.
When you want to insert a blank embedded excel object in a word document you cana)Click the object command on the insert menub)Click the office links button on the standard toolbarc)Click the create worksheet button on the formatting toolbard)Click the import excel command on the file menuCorrect answer is option 'A'. Can you explain this answer? for Class 6 2025 is part of Class 6 preparation. The Question and answers have been prepared according to the Class 6 exam syllabus. Information about When you want to insert a blank embedded excel object in a word document you cana)Click the object command on the insert menub)Click the office links button on the standard toolbarc)Click the create worksheet button on the formatting toolbard)Click the import excel command on the file menuCorrect answer is option 'A'. Can you explain this answer? covers all topics & solutions for Class 6 2025 Exam. Find important definitions, questions, meanings, examples, exercises and tests below for When you want to insert a blank embedded excel object in a word document you cana)Click the object command on the insert menub)Click the office links button on the standard toolbarc)Click the create worksheet button on the formatting toolbard)Click the import excel command on the file menuCorrect answer is option 'A'. Can you explain this answer?.
Solutions for When you want to insert a blank embedded excel object in a word document you cana)Click the object command on the insert menub)Click the office links button on the standard toolbarc)Click the create worksheet button on the formatting toolbard)Click the import excel command on the file menuCorrect answer is option 'A'. Can you explain this answer? in English & in Hindi are available as part of our courses for Class 6.
Download more important topics, notes, lectures and mock test series for Class 6 Exam by signing up for free.
Here you can find the meaning of When you want to insert a blank embedded excel object in a word document you cana)Click the object command on the insert menub)Click the office links button on the standard toolbarc)Click the create worksheet button on the formatting toolbard)Click the import excel command on the file menuCorrect answer is option 'A'. Can you explain this answer? defined & explained in the simplest way possible. Besides giving the explanation of
When you want to insert a blank embedded excel object in a word document you cana)Click the object command on the insert menub)Click the office links button on the standard toolbarc)Click the create worksheet button on the formatting toolbard)Click the import excel command on the file menuCorrect answer is option 'A'. Can you explain this answer?, a detailed solution for When you want to insert a blank embedded excel object in a word document you cana)Click the object command on the insert menub)Click the office links button on the standard toolbarc)Click the create worksheet button on the formatting toolbard)Click the import excel command on the file menuCorrect answer is option 'A'. Can you explain this answer? has been provided alongside types of When you want to insert a blank embedded excel object in a word document you cana)Click the object command on the insert menub)Click the office links button on the standard toolbarc)Click the create worksheet button on the formatting toolbard)Click the import excel command on the file menuCorrect answer is option 'A'. Can you explain this answer? theory, EduRev gives you an
ample number of questions to practice When you want to insert a blank embedded excel object in a word document you cana)Click the object command on the insert menub)Click the office links button on the standard toolbarc)Click the create worksheet button on the formatting toolbard)Click the import excel command on the file menuCorrect answer is option 'A'. Can you explain this answer? tests, examples and also practice Class 6 tests.

|
Explore Courses for Class 6 exam
|

|
Signup to solve all Doubts
Signup to see your scores go up within 7 days! Learn & Practice with 1000+ FREE Notes, Videos & Tests.